Lexaris Handbuch
Navigieren, Markieren, Unterstreichen, Favoriten, Verweise, Gesetzesmonitoring und weitere Möglichkeiten von Lexaris
Inhalt
- 1. Die Startseite
- 2. Registrieren
- 3. Die Login-Seite
- 4. Die Suche
- 5. Die Gesetzessammlung
- 6. Navigieren in den Rechtstexten
- 7. Notizen erstellen, unterstreichen und markieren
- 8. Verweise und Referenzen
- 9. Favoriten hinzufügen
- 10. Dossiers
- 11. Einstellungen
- 12. Gesetzesmonitoring
- 13. Durch die Lexaris-Applikation navigieren
- 14. Feedback
1. Die Startseite
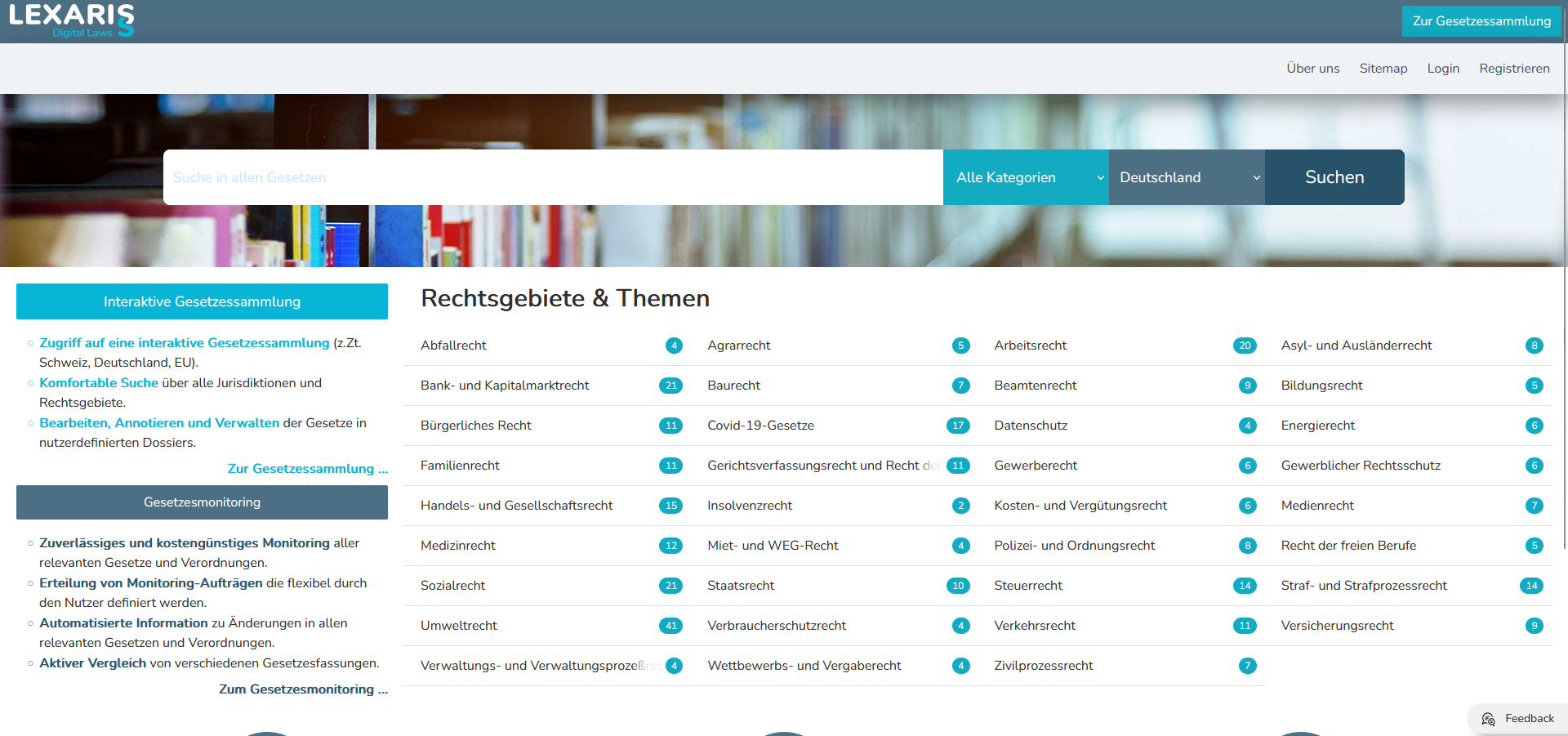
Auf der Startseite finden sie
1.1. Einen Link zur «Gesetzessammlung» von Lexaris (rechts oben):

1.2. Links zu «Über uns», «Sitemap», «Login» und «Registrieren» (rechts oben):

1.3. Das Hauptsuchfeld, mit den drei Menüpunkten «Alle Kategorien», «Länderauswahl» und «Suchen»:

1.4. Zwei Textfelder mit Kurzerklärungen zu den beiden wichtigsten Funktionalitäten von Lexaris, nämlich der «Interaktiven Gesetzessammlung» und dem «Gesetzesmonitoring». Die Textfelder beinhalten jeweils einen Link zur Gesetzessammlung und zum Gesetzesmonitoring.
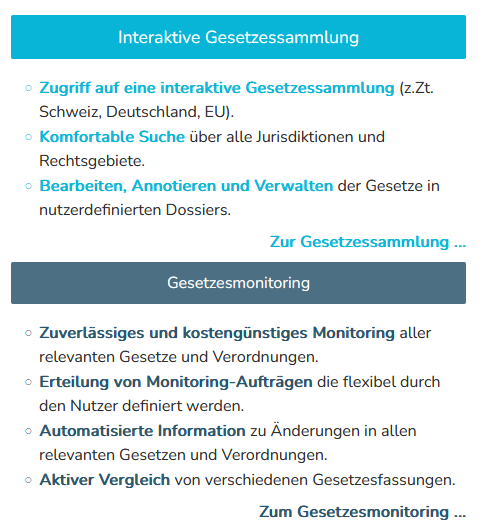
1.5. Eine Sammlung der wichtigsten Gesetze und Verordnungen nach Rechtsgebieten aus dem ausgewählten Land, bzw. Rechtsraum:
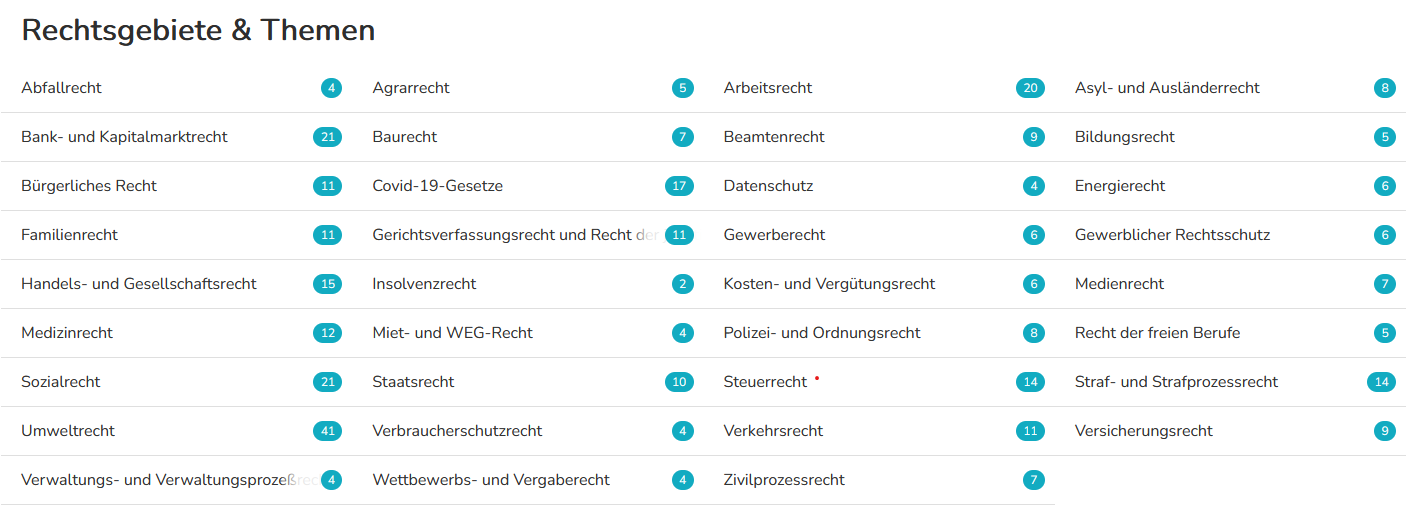
2. Registrieren
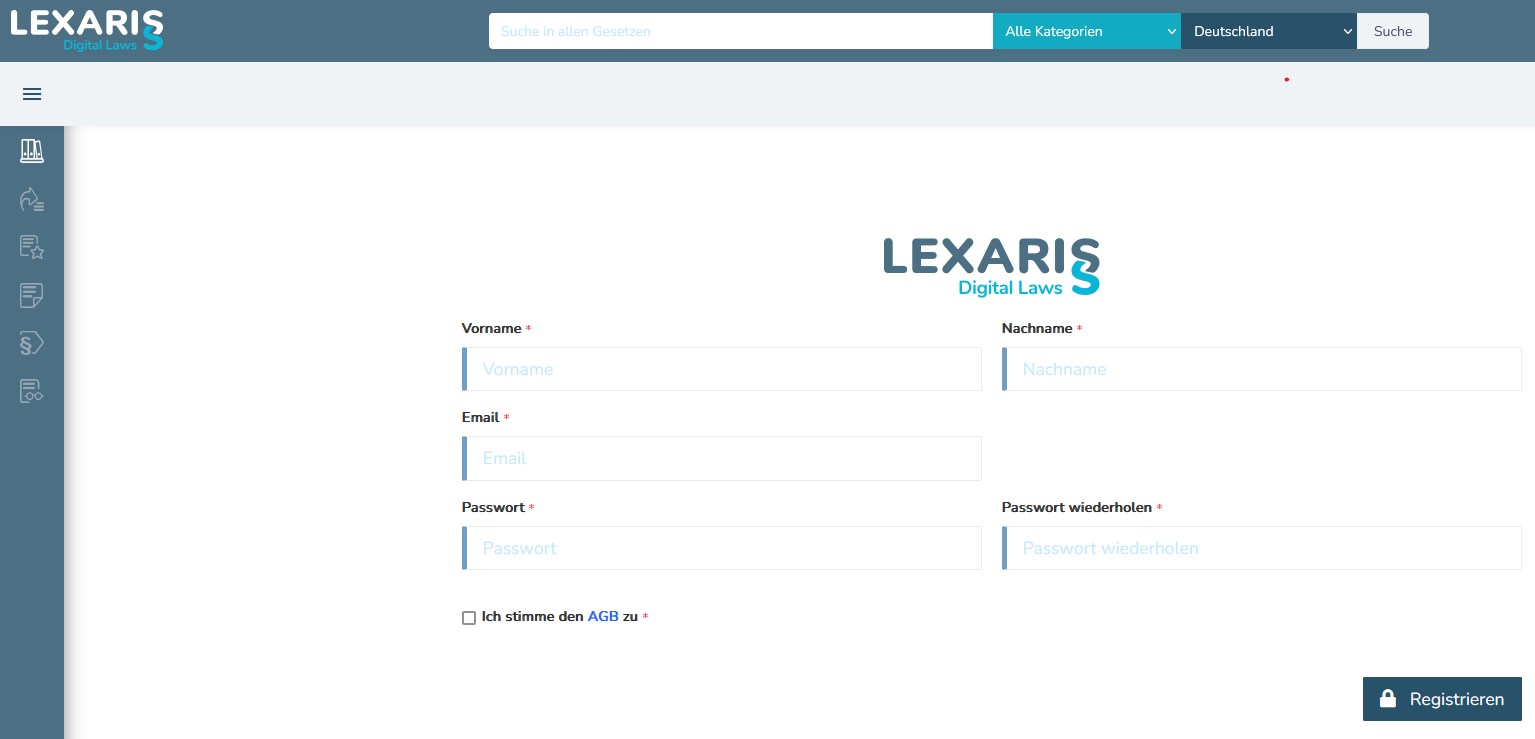
Geben Sie Ihren Namen und Ihre E-Mail-Adresse ein und setzen Sie ein Passwort. Um sicher zu gehen, dass das Passwort richtig geschrieben wurde, müssen Sie es im Feld «Passwort wiederholen» nochmals eingeben. Indem sie auf das Augensymbol im Feld «Passwort» klicken können Sie sich das Passwort anzeigen lassen.
Klicken Sie dann auf das Feld «Ich stimme den AGB zu». Die Registrierung wird abgeschlossen, indem Sie auf das Feld «Registrieren» klicken.
zum Inhalt
3. Die Login-Seite
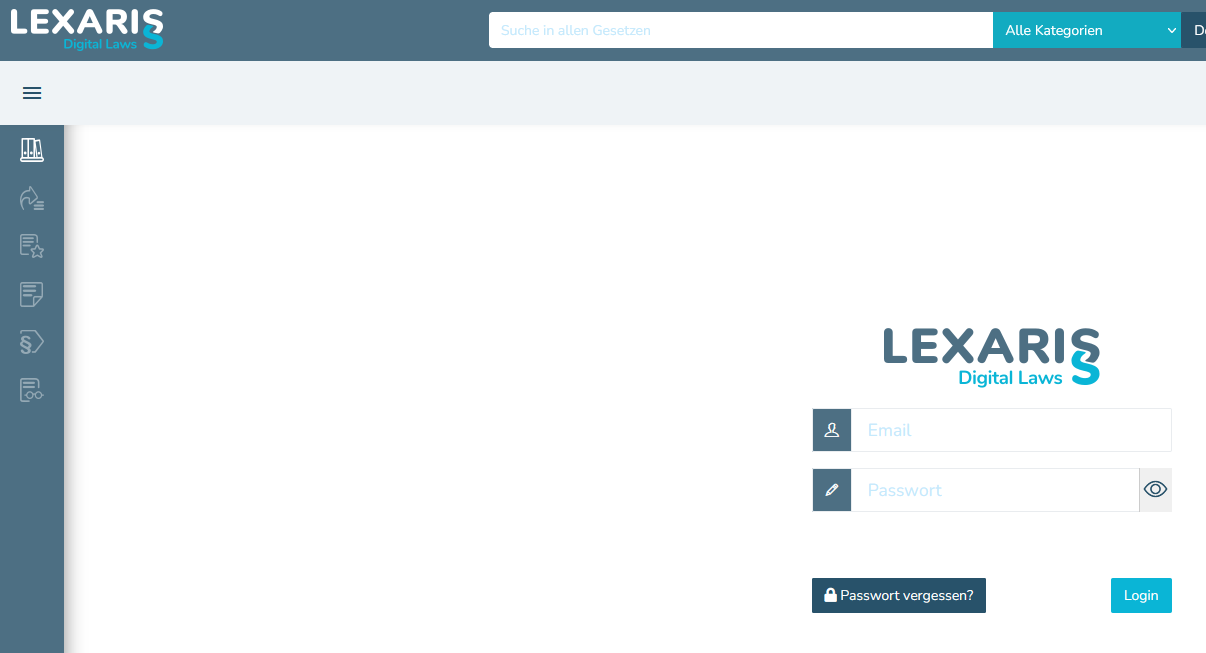
Wenn Sie sich bereits registriert haben, können Sie sich auf der Login-Seite einloggen. Dazu geben Sie ihre registrierte E-Mail-Adresse und das Passwort ein. Indem sie auf das Augensymbol im Passwortfeld klicken können Sie sich Ihr Passwort anzeigen lassen. Indem Sie auf «Login» klicken, gelangen Sie zur interaktiven Gesetzessammlung.
Falls Sie Ihr Passwort vergessen haben, klicken Sie bitte auf das Feld «Passwort vergessen?». Sie werden dann zur Seite «Passwort zurücksetzen» geführt. Geben Sie Ihre E-Mail-Adresse ein und klicken Sie auf «Passwort zurücksetzen». Sie erhalten dann eine E-Mail mit Anweisungen wie sie ein neues Passwort einrichten können.
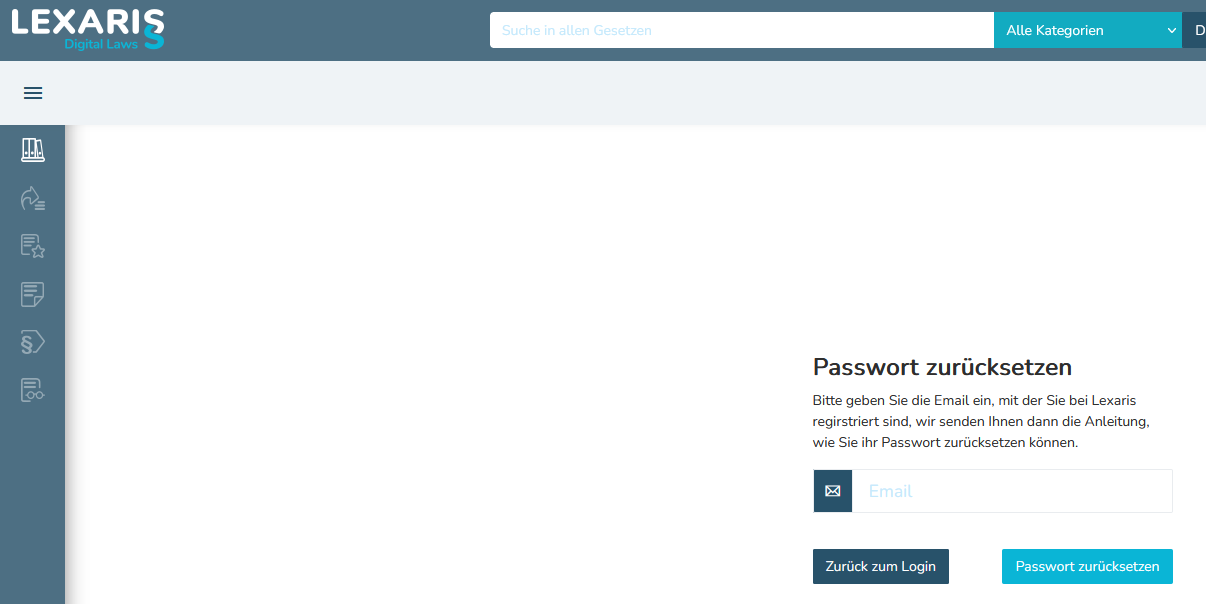
4. Die Suche

Im Hauptsuchfeld können Sie nach Gesetzen, Verordnungen, einzelnen Artikeln und Paragrafen suchen. Die Suche ist flexibel. So können Sie zum Beispiel nach Titeln, Untertiteln, Abkürzungen und Schlagworten suchen. Die Suche ist selbstlernend. Sie merkt sich Ihre Auswahl und wird diese künftig prioritär anzeigen.
Die Suche wird auf das ausgewählte Land bzw. Rechtraum, z.B. Deutschland, Schweiz oder die EU, angewendet.
Um den Rechtsraum weiter einzuschränken, klicken Sie auf das Menüfeld «Alle Kategorien». Soweit verfügbar, können Sie hier Ihre Suche auf verschiedene föderale Ebenen, oder im Falle der EU auf verschiedene Dokumententypen (z.B. Internationale Abkommen, Rechtsakte oder Verträge) innerhalb eines Rechtsraums einschränken.
Wenn Sie einen Suchbegriff im Hauptsuchfeld eingeben, erhalten Sie Suchergebnisse als Drop-Down-Menü. Wenn Sie das gewünschte Ergebnis im Drop-Down-Menü finden, können Sie es direkt anklicken. Sie gelangen dann zum gewünschten Suchergebnis.
Falls Sie das gewünschte Ergebnis nicht im Drop-Down-Menü finden, klicken sie auf das Menüfeld «Suchen». Sie gelangen dann zu einer neuen Seite mit allen Suchergebnissen.
zum Inhalt
5. Die Gesetzessammlung
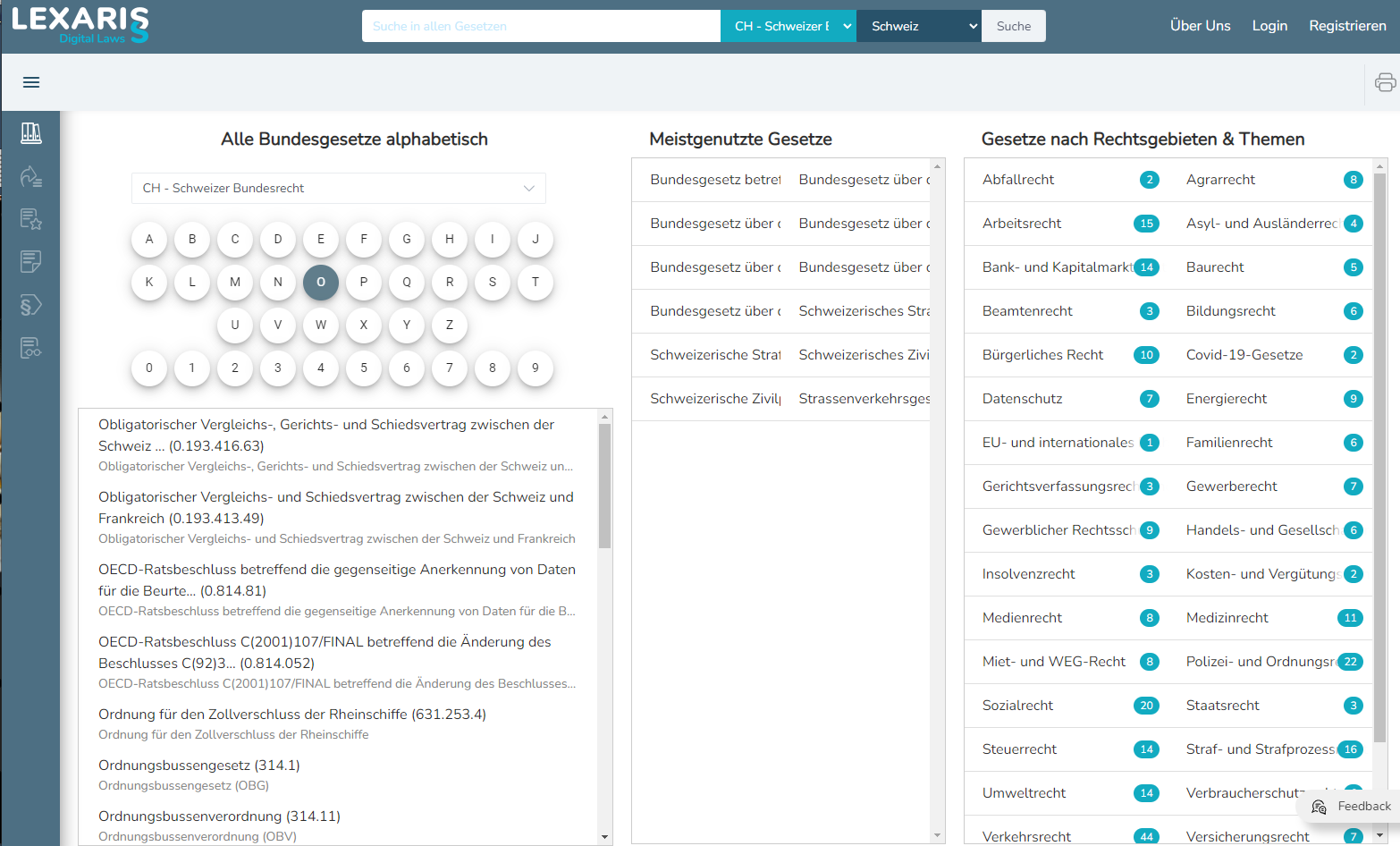
Auf der Seite «Gesetzessammlung» finden Sie:
5.1. Eine alphabetische Suche
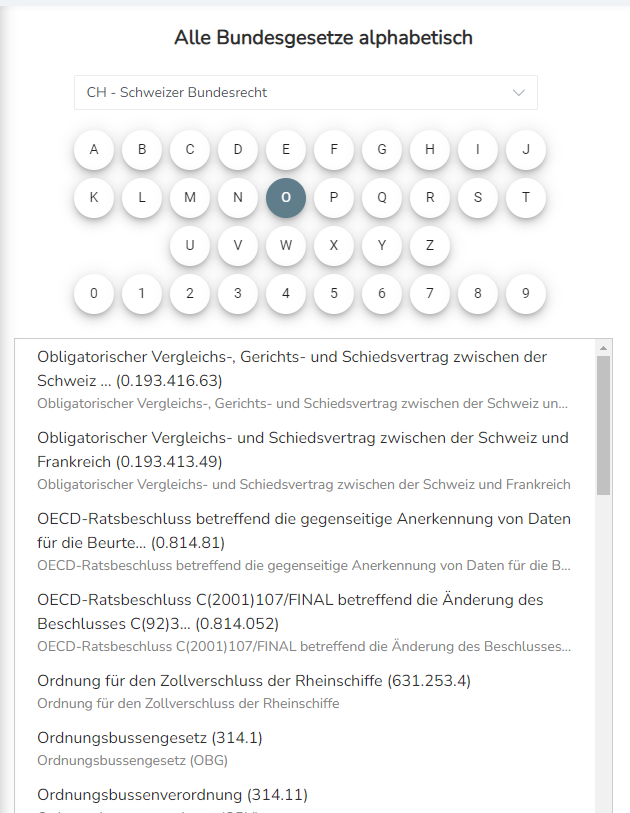
Im Drop-Down-Menü können Sie den Rechtsraum auswählen, auf den Ihre Suche angewendet werden soll. Das Buchstabenfeld darunter dient der alphabetischen Suche.
5.2. Im Feld «Meistgenutzte Gesetze» finden Sie eine Auswahl der wichtigsten Gesetze aus dem ausgewählten Rechtsraum.
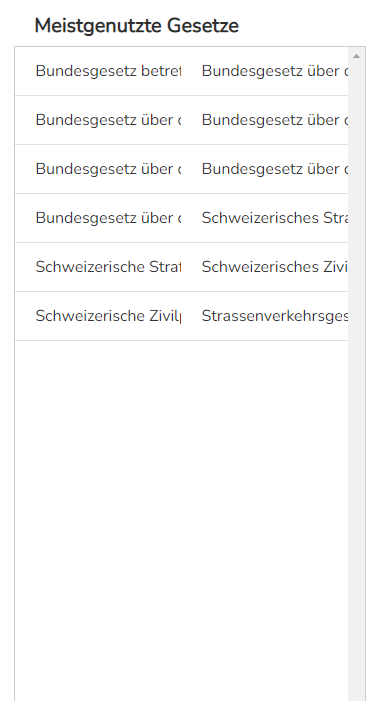
5.3. Im Feld «Gesetze nach Rechtsgebieten und Themen» finden Sie eine Auswahl der wichtigsten Gesetze aus verschiedenen Rechtsgebieten und Themen.
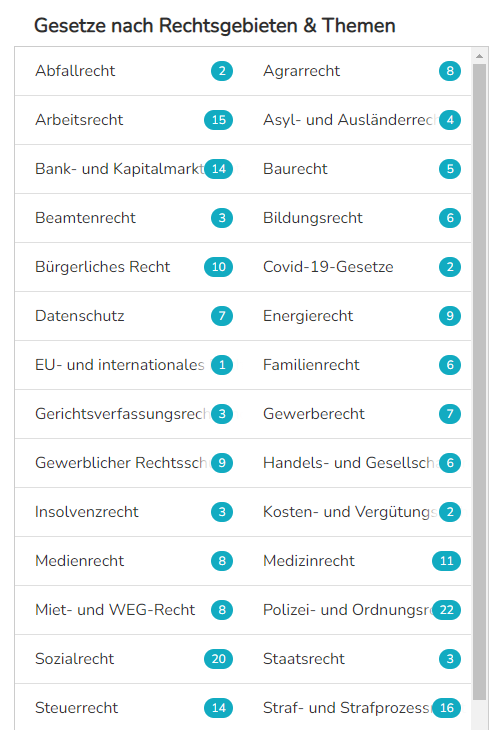
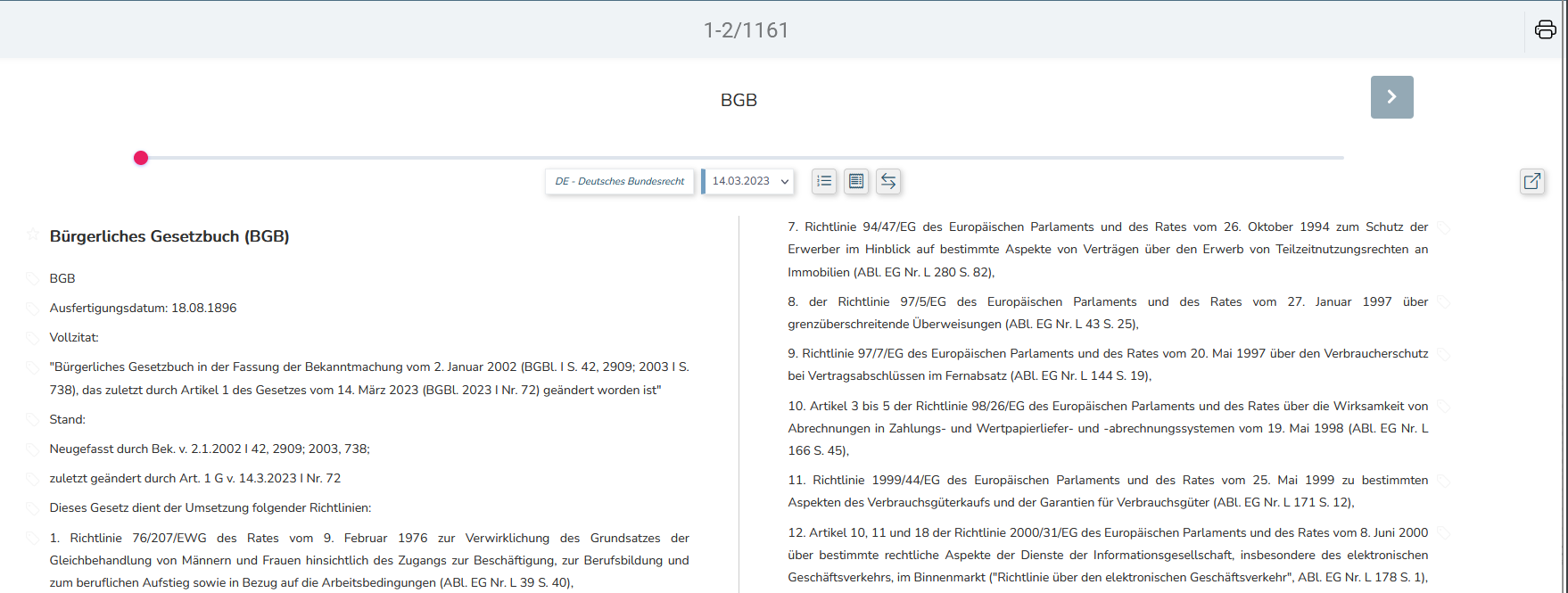
6.1. Buchansicht
Wenn Sie einen Rechtstext geöffnet haben, befinden Sie sich automatisch in der «Buchansicht». D.h. der Text ist, wie in einem gedruckten Buch, auf zwei Seiten dargestellt. Es gibt zwei Optionen um in der «Buchansicht zu blättern:
Erstens können sie Seite für Seite «blättern», indem Sie auf die grauhinterlegten Pfeile (oben links und rechts) klicken.
Zweitens können Sie schnell durch die Buchansicht blättern, indem Sie die Bildlaufleiste (Scrollbar) (mit dem rosafarbenen Schieber) oberhalb des Textes verwenden.
6.2. Ansicht auf einer Seite
Wenn Sie schnell durch den gesamten Text «scrollen» möchten, klicken Sie auf das
 Icon neben dem Titel des Gesetzes.
Icon neben dem Titel des Gesetzes.
 Icon neben dem Titel des Gesetzes.
Icon neben dem Titel des Gesetzes.
Lexaris erstellt dann eine Ansicht auf einer Seite ohne Seitenumbrüche. In dieser Ansicht können Sie sehr schnell durch den gesamten Text scrollen.
Wenn Sie sich in der Ansicht auf einer Seite befinden, erscheint neben dem Titel des Gesetzestextes ein Buch-Icon
 .
Wenn Sie daraufklicken, gelangen Sie zur Buchansicht zurück.
.
Wenn Sie daraufklicken, gelangen Sie zur Buchansicht zurück.
 .
Wenn Sie daraufklicken, gelangen Sie zur Buchansicht zurück.
.
Wenn Sie daraufklicken, gelangen Sie zur Buchansicht zurück.
6.3. Inhaltsverzeichnis
Wenn Sie einen Rechtstext geöffnet haben, erscheint auf der ersten Seite oben der Titel (ausgeschrieben oder als Abkürzung). Direkt rechts daneben finden sie ein Icon, dass wie ein Inhaltsverzeichnis aussieht
Wenn Sie auf dieses Icon klicken, generiert Lexaris ein Inhaltsverzeichnis des Dokuments.
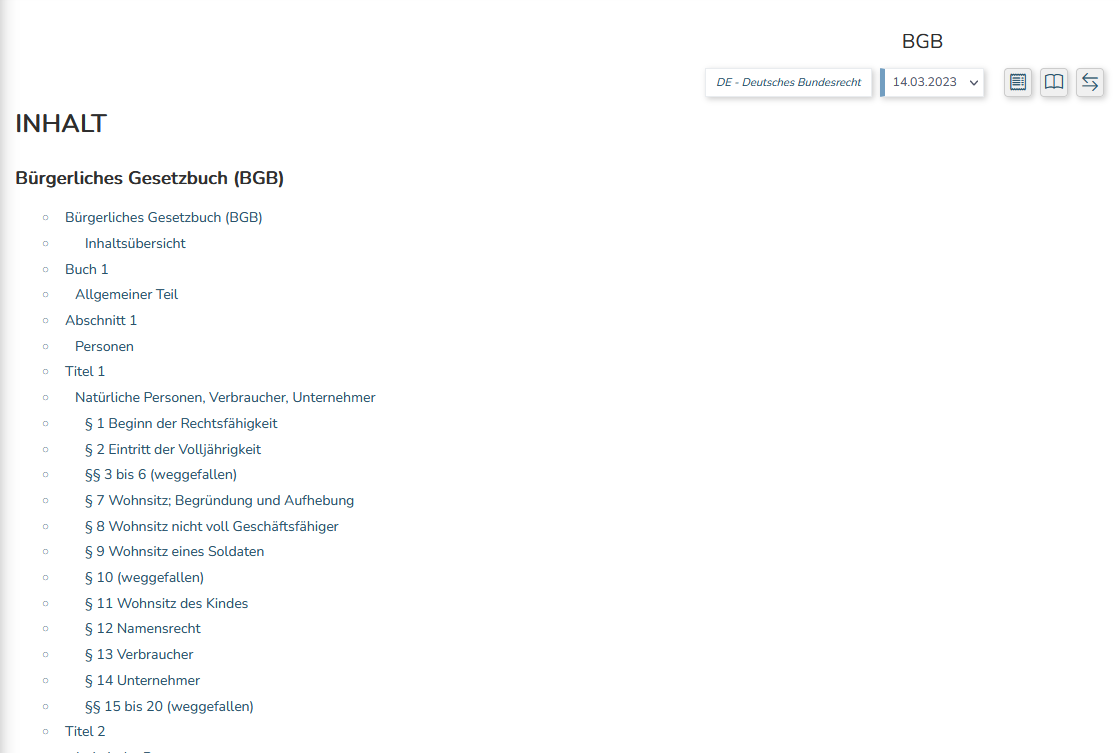
Indem Sie auf die Titel und Untertitel im Inhaltsverzeichnis klicken, gelangen Sie zu den entsprechen Textstellen.
6.4. Vergleichs-Ansicht
Im oberen Teil des Fensters sehen Sie die Daten der verschiedenen Versionen die für den entsprechenden Rechtstext zur Verfügung stehen. Sie können auswählen, welche Versionen Sie miteinander vergleichen möchten. Nachdem Sie die Daten ausgewählt haben, klicken Sie auf «Vergleich starten». Zwischen den Daten der Versionen und der Auswahl «Vergleich starten» finden Sie die Auswahl «Schneller relevante Änderungen finden (experimentell)». Diese Funktion filtert redaktionelle Änderungen heraus und soll nur inhaltliche Änderungen anzeigen. Diese Funktion ist zurzeit experimentell und befindet noch in der Test-Phase.
Im unteren Teil des Fensters sehen Sie den Vergleich zwischen den ausgewählten Dokumenten. Die Änderungen sind farblich hervorgehoben. Anhand der Scrollbar können Sie sehen, wo sich die Änderungen befinden und wo Sie sich im Dokument befinden. Sie können durch das Dokument navigieren in dem Sie entweder die Pfeile.
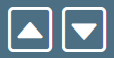 verwenden oder in dem Sie durch das Dokument «scrollen».
verwenden oder in dem Sie durch das Dokument «scrollen».
6.5. Navigieren mit «Suche im Text»
Wenn Sie sich in der «Buchansicht» befinden können Sie zu gesuchten Textstellen navigieren, indem sie in der linken, dunkelblauen Menüleiste links die Option «Suche im Text» auswählen.

In dem Suchfeld können Sie beliebige Schlagwörter oder Paragrafennummern eingeben um zu der gesuchten Textstelle zu navigieren.
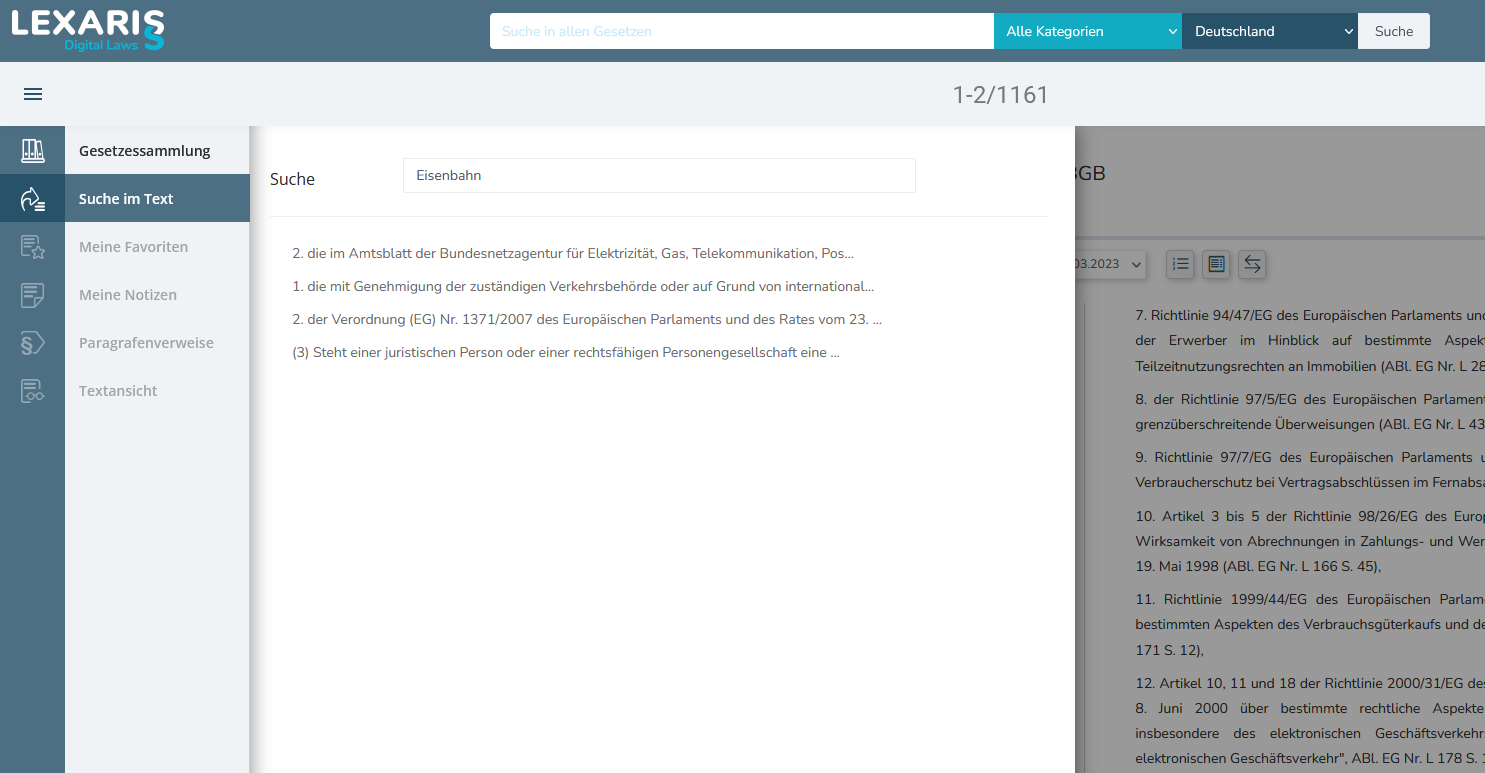
6.6. Originalquellen
Ganz rechts oben finden Sie das Icon.
 .
Indem Sie auf dieses Icon klicken, gelangen Sie zur Originalquelle des Rechtstexts.
.
Indem Sie auf dieses Icon klicken, gelangen Sie zur Originalquelle des Rechtstexts.
zum Inhalt
 .
Indem Sie auf dieses Icon klicken, gelangen Sie zur Originalquelle des Rechtstexts.
.
Indem Sie auf dieses Icon klicken, gelangen Sie zur Originalquelle des Rechtstexts.
7. Notizen erstellen, unterstreichen und markieren
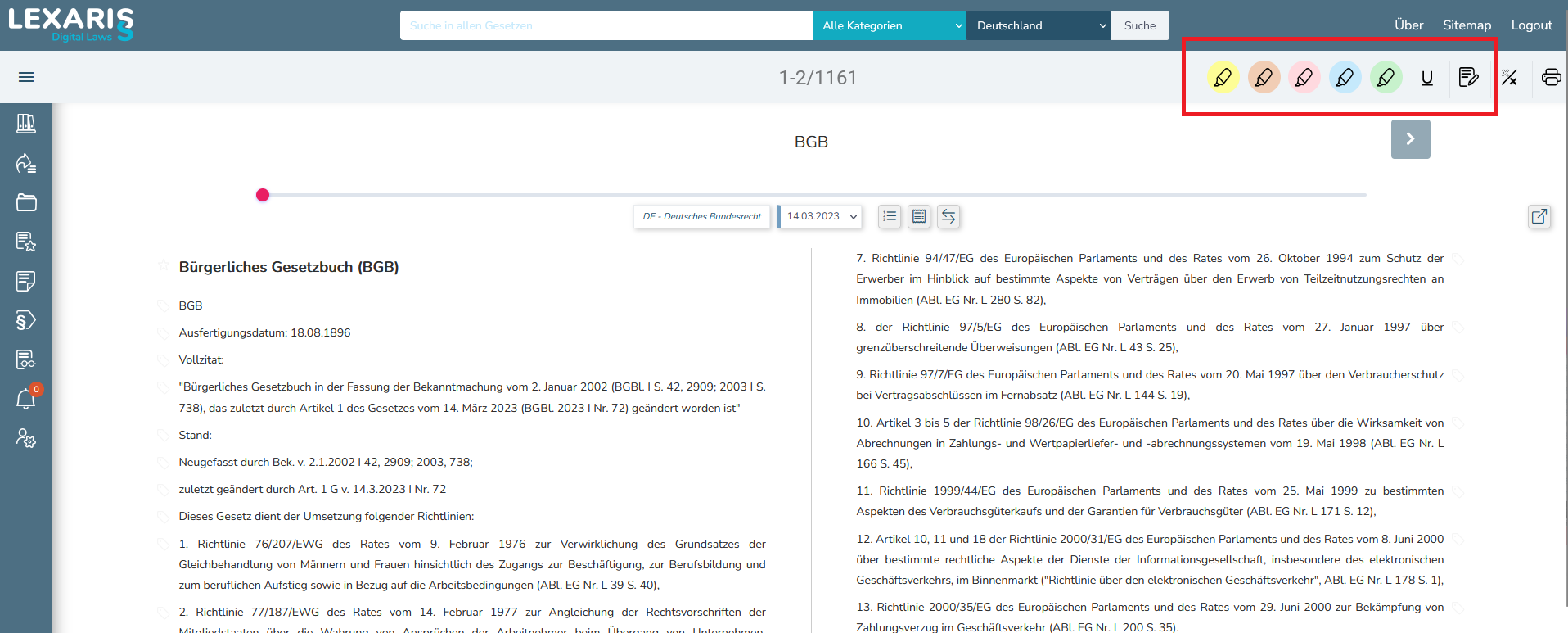
Als registrierter Nutzer können Sie in den meisten Rechtstexten annotieren, unterstreichen und markieren. Ausserdem können Sie Paragrafenverweise hinzufügen.
7.1. Notizen hinzufügen
Um im vorliegenden Rechtstext eine Notiz hinzuzufügen, markieren Sie die betreffende Stelle im Text indem Sie mit dem Cursor darüberfahren (die Textstelle wird farblich hinterlegt).
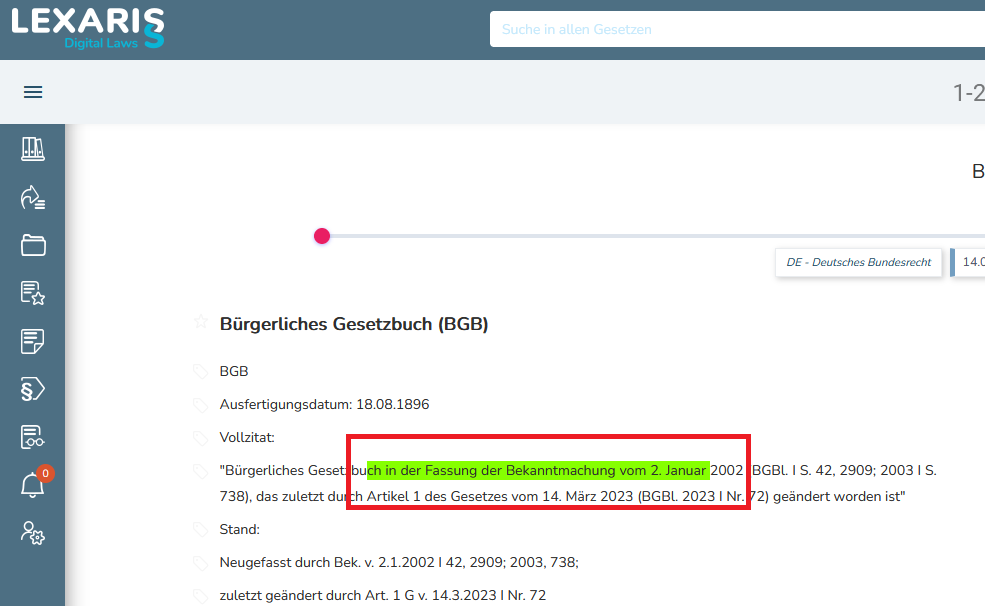
Durch die Markierung wird das Editier-Menü (rechts oben) aktiviert.
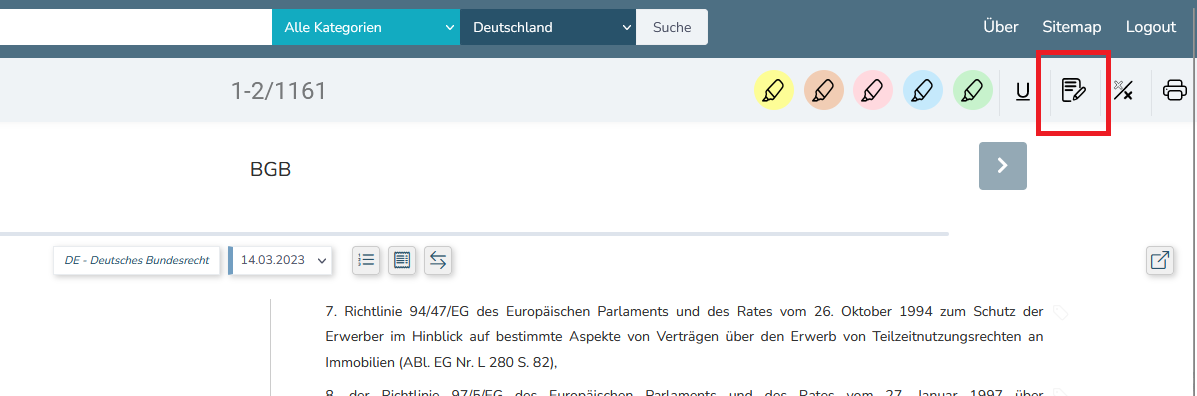
Klicken Sie auf das Icon mit dem Textblatt und dem Stift
 .
Es erscheint sodann ein Notizfeld, in dem Sie Ihre Annotation anbringen können:
.
Es erscheint sodann ein Notizfeld, in dem Sie Ihre Annotation anbringen können:
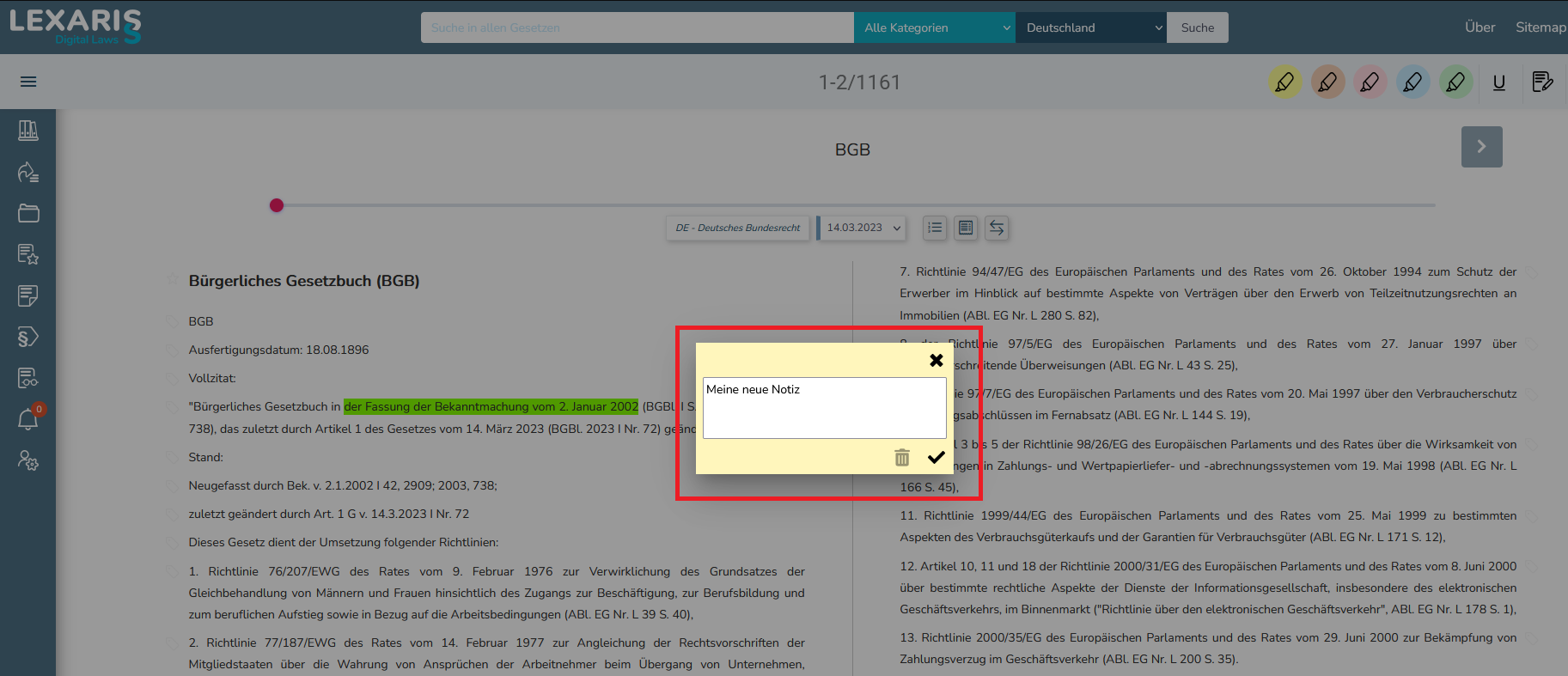
Klicken Sie auf das Häkchen (rechts unten) im Notizfeld um die Annotation zu bestätigen. Im Rechtstext erscheint nun ein Icon, dass anzeigt, dass an dieser Stelle eine Annotation angebracht wurde.
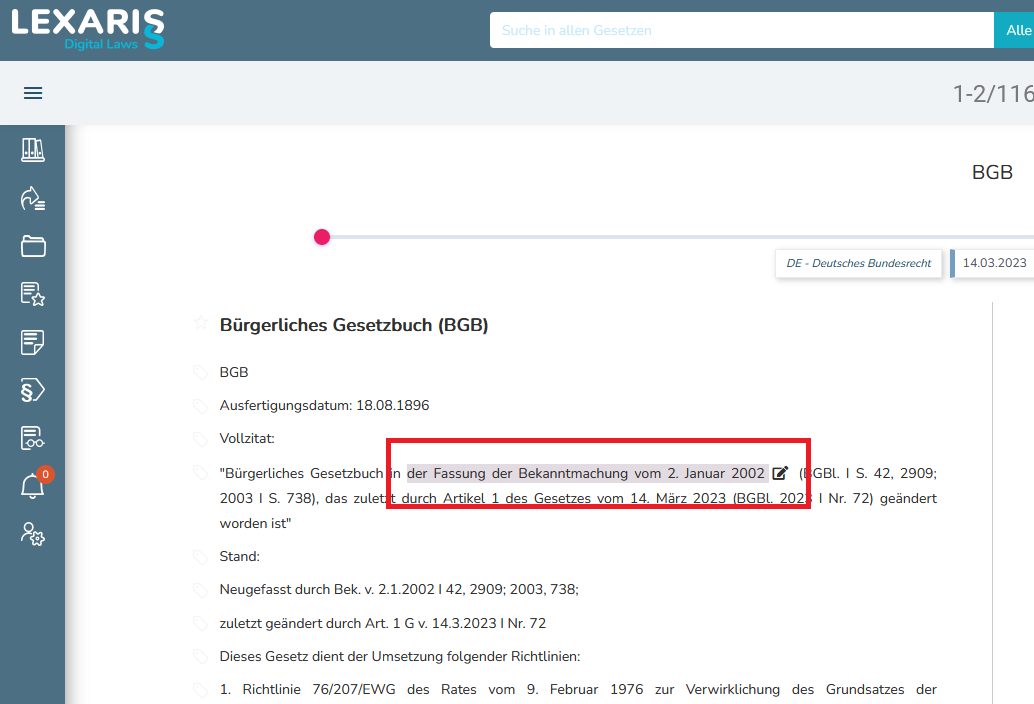
Indem Sie auf das Icon klicken, können Sie die Annotation ansehen, bearbeiten und löschen.
Klicken Sie auf das Icon mit den zwei x-Symbolen
 um das Icon im Text aus- und einzublenden.
um das Icon im Text aus- und einzublenden.
WICHTIG: Ihre Notizen werden von Lexaris gesondert abgelegt. Sie können auf alle Notizen, die Sie in verschiedenen Rechtstexten angebracht haben gesammelt zugreifen, indem Sie in der Menüleiste links auf das Icon
 klicken.
klicken.
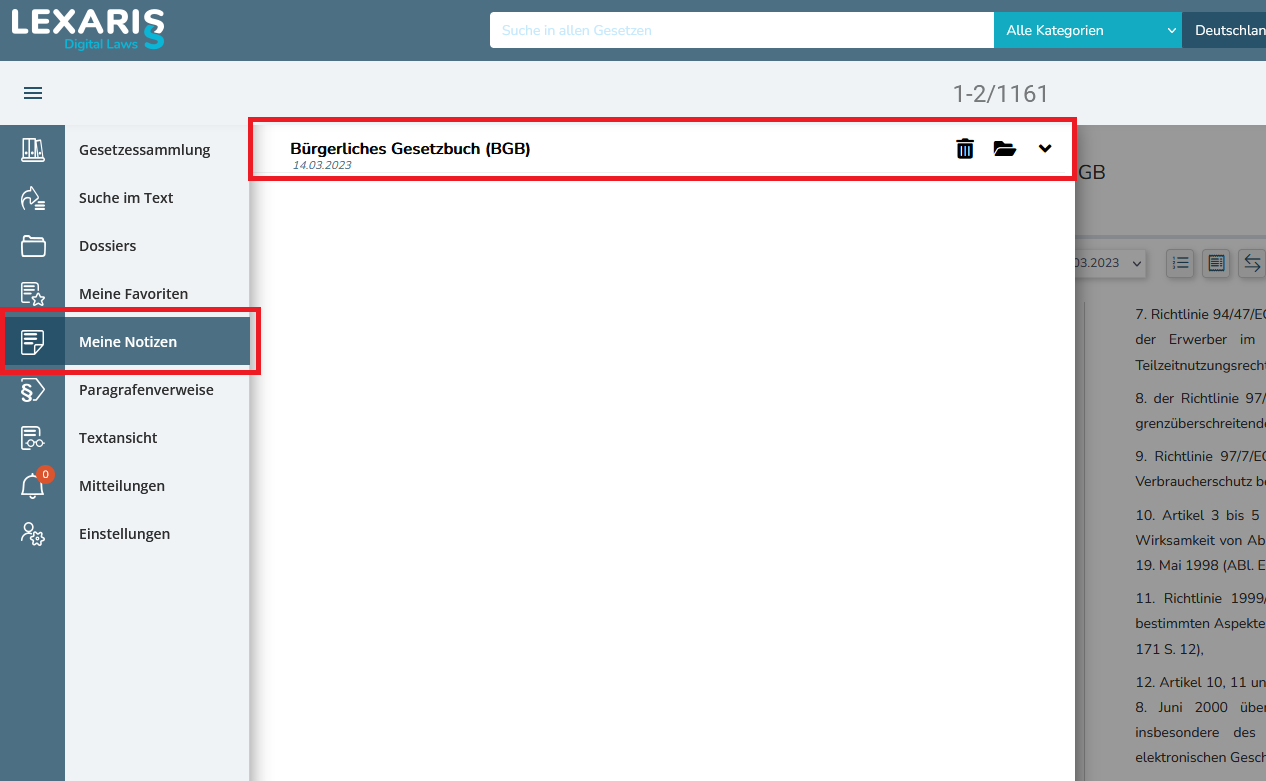
In der Ansicht «Notizen» können sie die Annotationen löschen, indem sie auf das Icon «Mülltonne» klicken. Sie können die Annotationen in ein eigenes Dossier kopieren, indem sie auf das Icon «Ordner» klicken und Sie können alle Annotationen in einem Rechtstext ansehen, indem Sie auf das Icon «Pfeil nach unten» klicken.
7.2 Notizen hinzufügen
Um im vorliegenden Rechtstext eine Textstelle zu unterstreichen, markieren Sie die betreffende Stelle im Text, indem Sie mit dem Cursor darüberfahren (die Textstelle wird farblich hinterlegt).
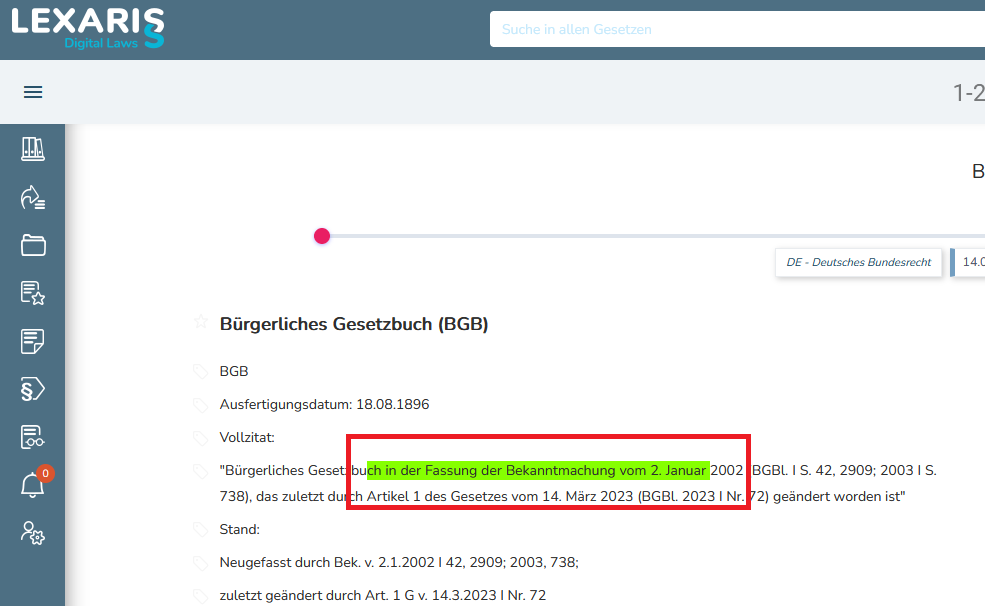
Durch die Markierung wird das Editier-Menü (rechts oben) aktiviert.
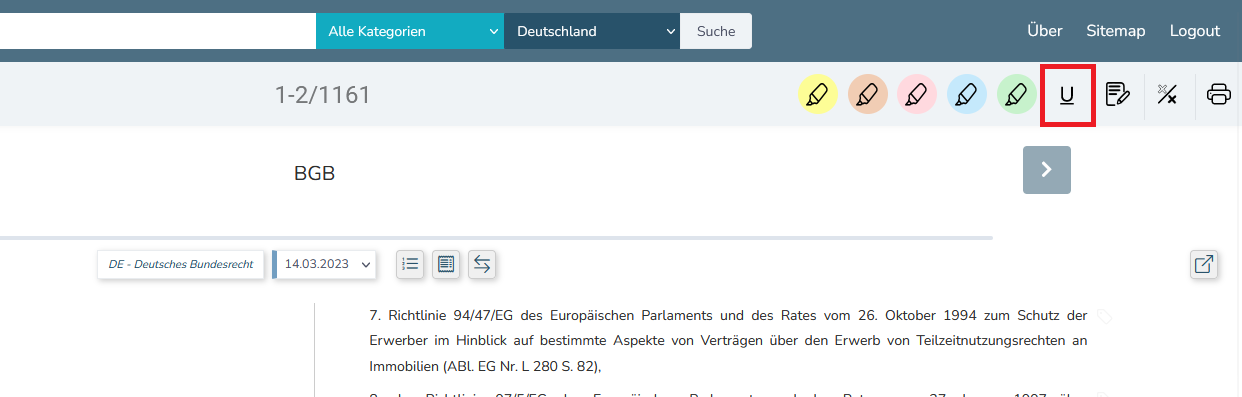
Klicken Sie auf das Icon mit dem U und dem Unterstrich. Der markierte Text wird unterstrichen. Hinter dem unterstrichenen Text erscheint ein x-Icon. Indem Sie auf dieses Icon klicken, können Sie die Unterstreichung wieder löschen.
Klicken Sie auf das Icon mit den zwei x-Symbolen
 um das Icon im Text aus- und einzublenden.
um das Icon im Text aus- und einzublenden.
Klicken Sie auf das Drucker-Icon
 um eine Druckansicht (PDF-Format) zu erhalten.
um eine Druckansicht (PDF-Format) zu erhalten.
7.3 Markieren
Um im vorliegenden Rechtstext eine Textstelle zu farblich zu markieren, müssen Sie die betreffende Stelle im Text markieren, indem Sie mit dem Cursor darüberfahren (die Textstelle wird farblich hinterlegt).
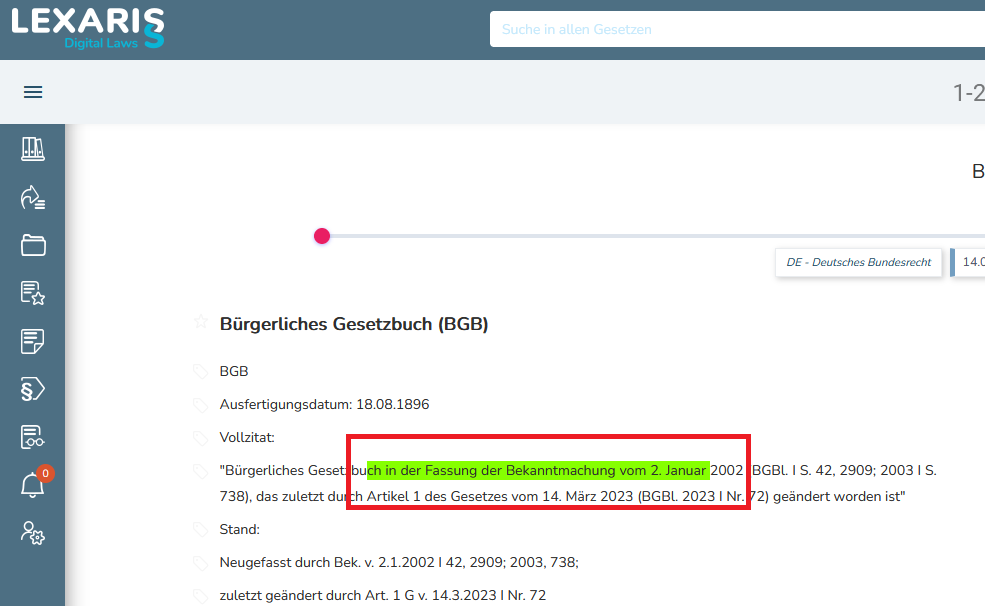
Durch die Markierung wird das Editier-Menü (rechts oben) aktiviert.
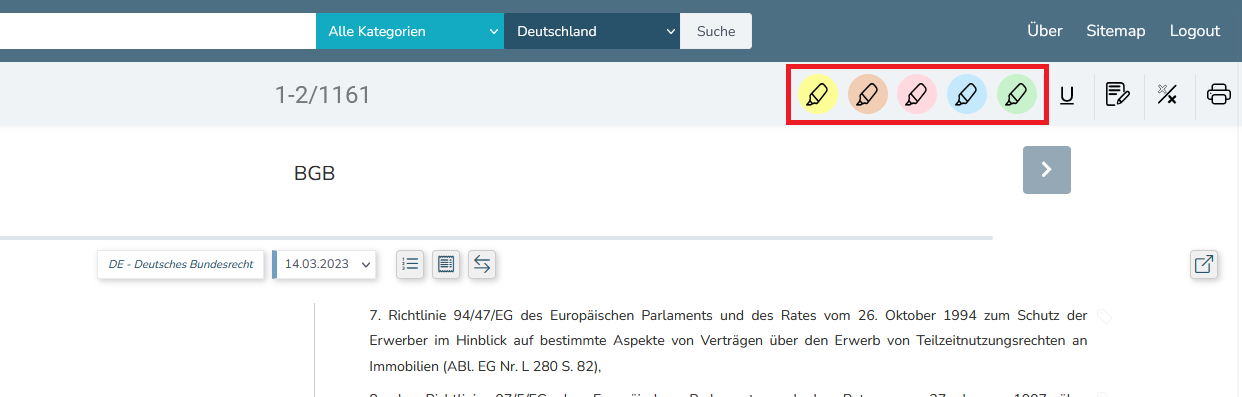
Klicken Sie auf eines der farblich hinterlegten Icons mit dem Stift-Symbol. Der markierte Text wird dadurch farblich markiert. Hinter dem markierten Text erscheint ein x-Icon. Indem Sie auf dieses Icon klicken, können Sie die Markierung wieder löschen.
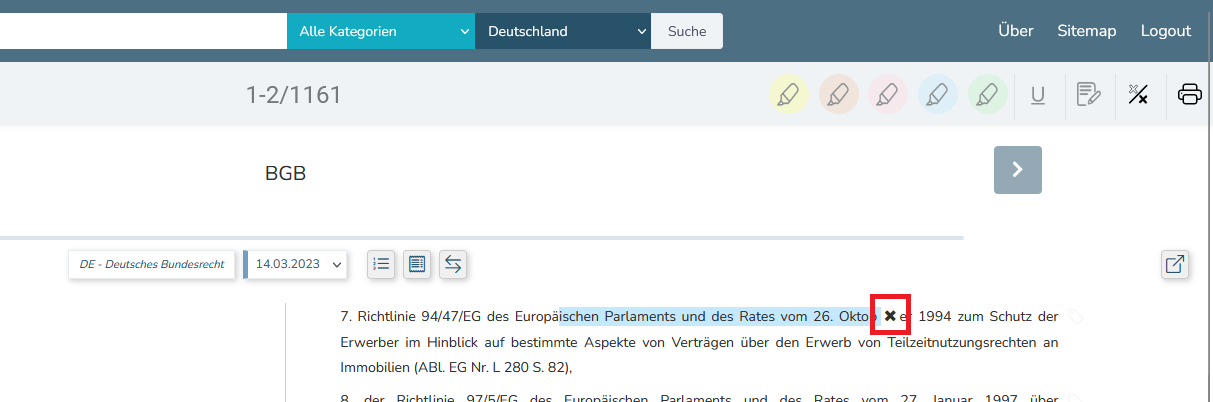
Klicken Sie auf das Icon mit den zwei x-Symbolen
 um das Icon im Text aus- und einzublenden.
um das Icon im Text aus- und einzublenden.
Klicken Sie auf das Drucker-Icon
 um eine Druckansicht (PDF-Format) zu erhalten.
um eine Druckansicht (PDF-Format) zu erhalten.
zum Inhalt
8. Verweise und Referenzen
Um im vorliegenden Rechtstext Verweise hinzuzufügen, navigieren Sie Ihren Cursor auf der linken Textseite an die linke Seite der Textstelle, an der Sie den Verweis anbringen möchten oder auf der rechten Textseite an die rechte Seite der Textstelle, an der Sie den Verweis anbringen möchten.
Indem Sie über die hellgrauen Icons fahren, erscheint ein Tooltip «Add reference». Klicken Sie auf das hellgraue Icon. Es erscheint eine Textbox, in der Sie Ihren Verweis eingeben können. Nachdem Sie die Eingabe bestätigt haben (Häkchen) erscheint Ihr Verweis im Text:
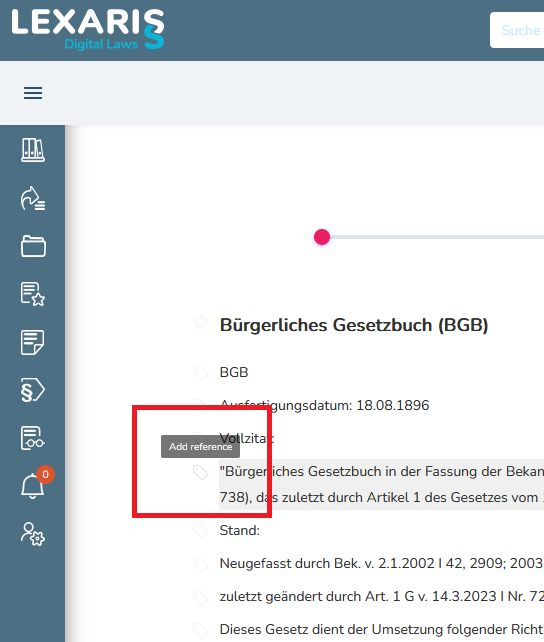
WICHTIG: Ihre Verweise werden von Lexaris gesondert abgelegt. Sie können auf alle Verweise, die Sie in verschiedenen Rechtstexten angebracht haben, gesammelt zugreifen, indem Sie in der Menüleiste links auf das Icon mit dem Paragrafenzeichen und dem Pfeilsymbol klicken
 .
.
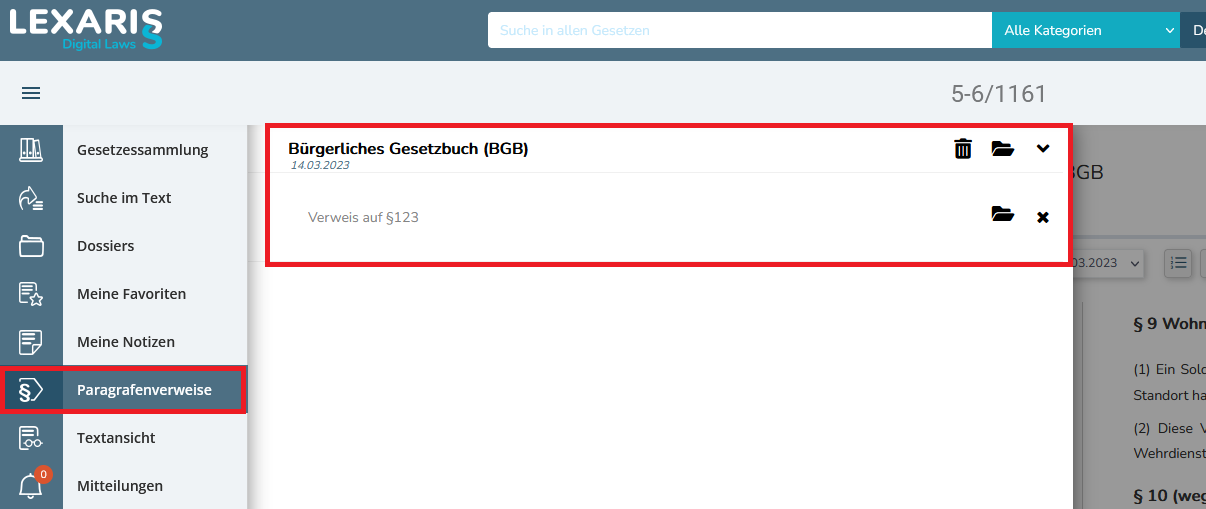
In der Ansicht «Paragrafenverweise» können sie die Verweise löschen, indem sie auf das Icon «Mülltonne» klicken. Sie können den Verweis in ein eigenes Dossier kopieren, indem sie auf das Icon «Ordner» klicken und Sie können alle Verweise in einem Rechtstext ansehen, indem Sie auf das Icon «Pfeil nach unten» klicken.
zum Inhalt
9. Favoriten hinzufügen
Sie können ganze Gesetze und Verordnungen, sowie einzelne Paragrafen und Artikel als Favoriten markieren. Diese werden dann von Lexaris gesondert für Sie abgelegt.
Um im vorliegenden Rechtstext Favoriten hinzuzufügen, navigieren Sie Ihren Cursor auf der linken Textseite an die linke Seite des Paragrafen oder Artikels den Sie als Favoriten markieren möchten oder auf der rechten Textseite an die rechte Seite der Paragrafen oder Artikel die Sie als Favoriten markieren möchten.
Indem Sie über die hellgrauen Icons fahren, erscheint am Icon «Stern» ein Tooltip «Mark as favorite». Klicken Sie auf das hellgraue Stern Icon. Dieses erscheint nun in hellblau.
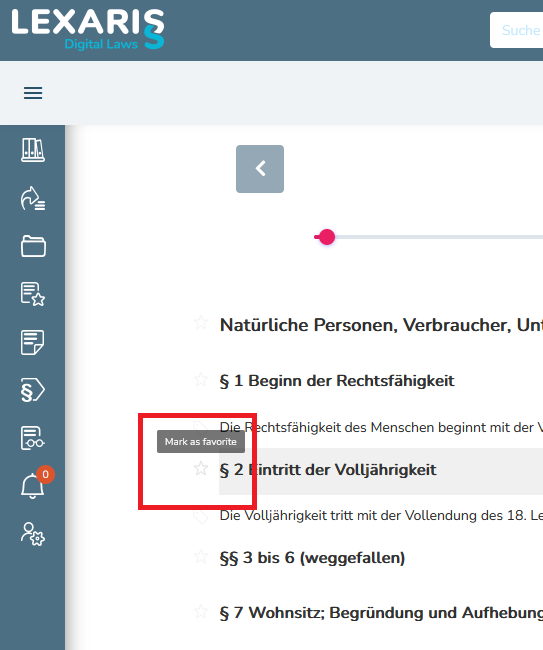
WICHTIG: Um die Sammlung Ihrer Favoriten einsehen zu können, klicken Sie in der linken, dunkelblauen Menüleiste auf das Icon
 .
.
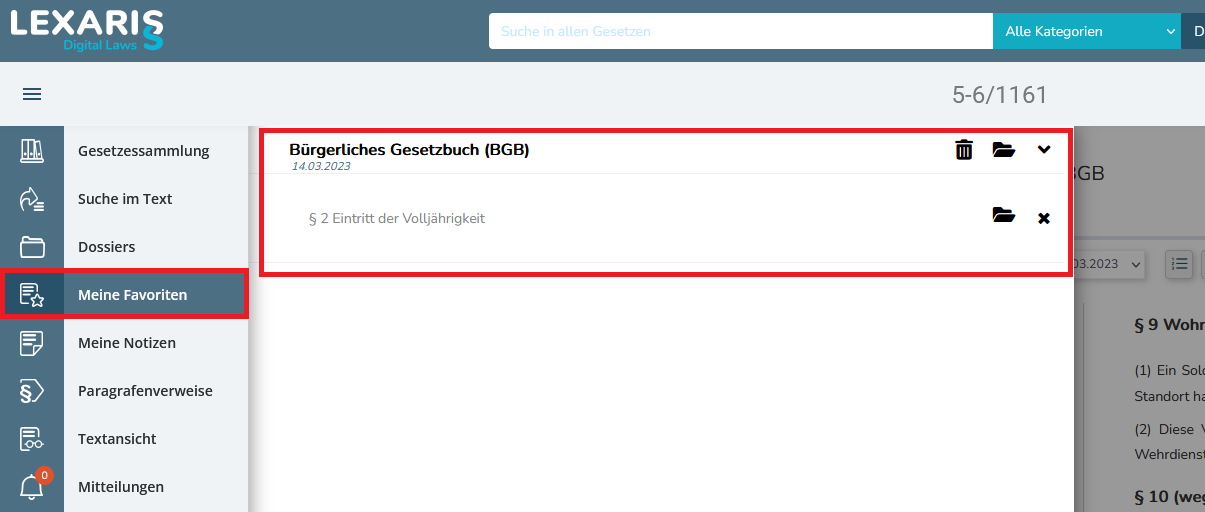
In der Ansicht «Meine Favoriten» können sie die Favoriten löschen, indem sie auf das Icon «Mülltonne» klicken. Sie können die Favoriten in ein eigenes Dossier kopieren, indem sie auf das Icon «Ordner» klicken und Sie können alle Favoriten in einem Rechtstext ansehen, indem Sie auf das Icon «Pfeil nach unten» klicken.
zum Inhalt
10. Dossiers
Sie können in Lexaris eigene Dossiers erstellen, in denen Sie ganze Rechtstexte, Paragrafen, Artikel, Notizen und Verweise sammeln und ablegen können.
Um ein neues Dossier zu erstellen, klicken Sie in der linken dunkelblauen Menüleiste auf das Icon «Ordner». Klicken Sie dann auf die Auswahl «Neues Dossier erstellen». Geben Sie Ihrem Dossier einen Namen Ihrer Wahl.
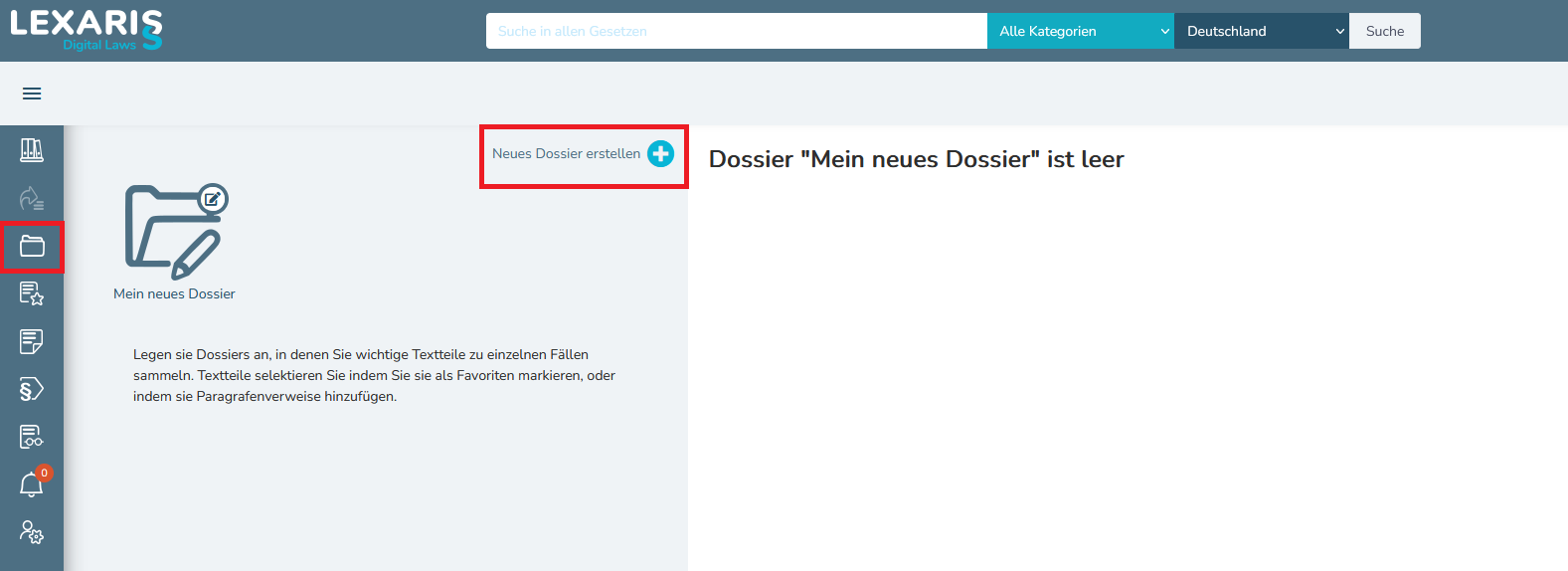
11. Einstellungen
Wenn Sie Ihre Benutzerdaten oder Ihr Passwort ändern möchten, klicken sie in der linken dunkelblauen Menüleiste auf das unterste Icon «Einstellungen».
Sie können in dieser Ansicht Ihre Nutzerinformationen einsehen, das Passwort ändern und die Benutzerdaten ändern.
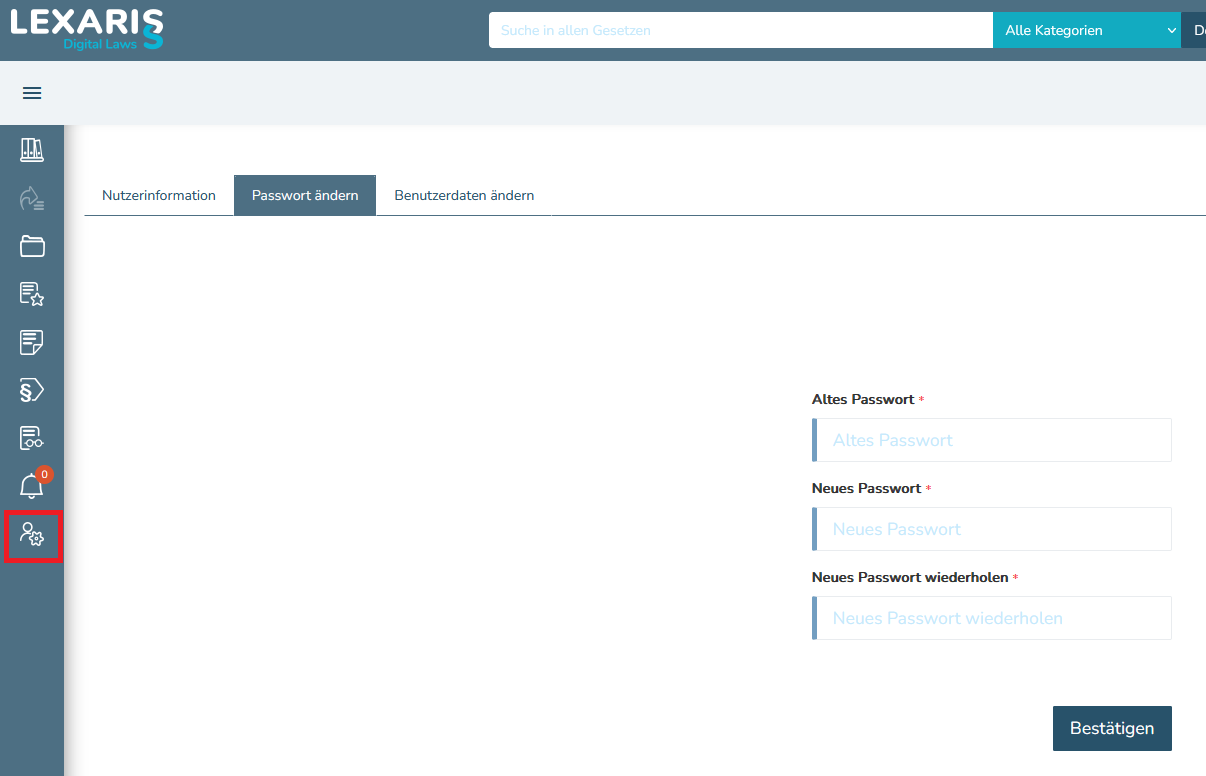
12. Gesetzesmonitoring
Das Gesetzesmonitoring in Lexaris ist kostenpflichtig. Wenn Sie auf der Startseite auf «zum Gesetzesmonitoring» klicken, erhalten Sie weitere Informationen über die Funktionalitäten. Wenn Sie diese nutzen möchten, kontaktieren Sie uns bitten über den Link oder über info[at]lexaris.io.
Wenn Sie bereits Kunde von Lexaris sind, klicken Sie auf das Icon «Gesetzesmonitoring» in der linken, dunkelblauen Menüleiste.
12.1 Übersicht über den Monitoring-Prozess
Der Monitoring-Prozess besteht aus drei Elementen:
- Der Erstellung des Benachrichtigungsauftrages in der Lexaris-Applikation.
- Dem Erhalt von Benachrichtigungs-Emails.
- Der Änderung oder Löschung bestehender Benachrichtigungsaufträge in der Lexaris-Applikation.
12.2 Neuen Benachrichtigungsauftrag erstellen
Klicken Sie auf das Icon «Gesetzesmonitoring» in der linken Menüleiste.
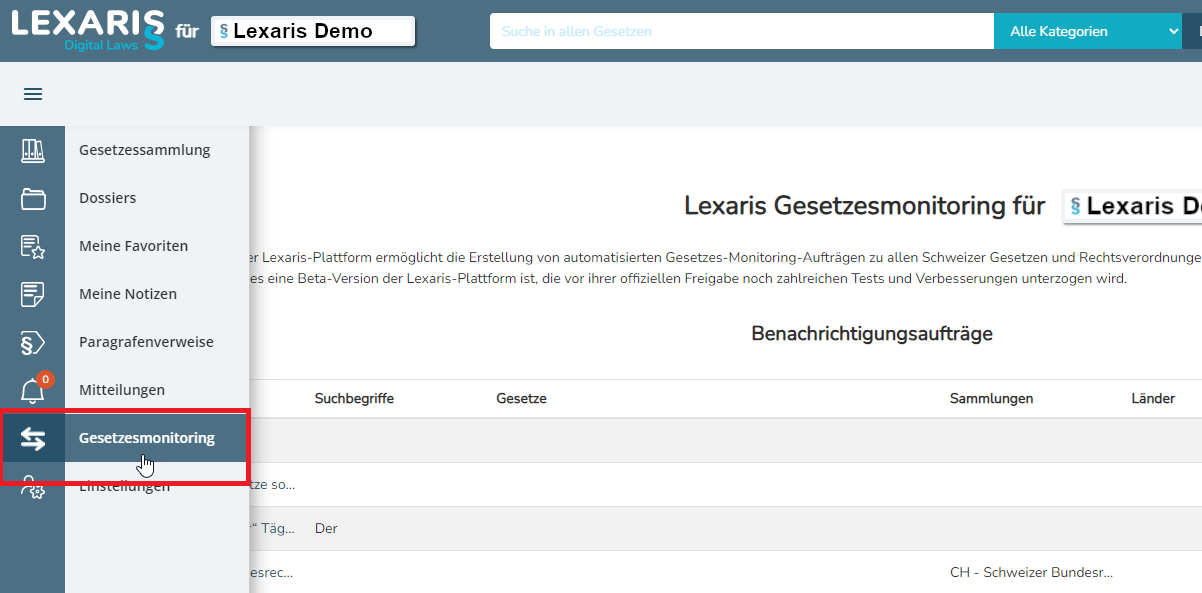
Um einen neuen Benachrichtigungsauftrag für das Gesetzesmonitoring zu erstellen, klicken Sie auf das dunkelblaue Feld «Neuer Benachrichtigungsauftrag».
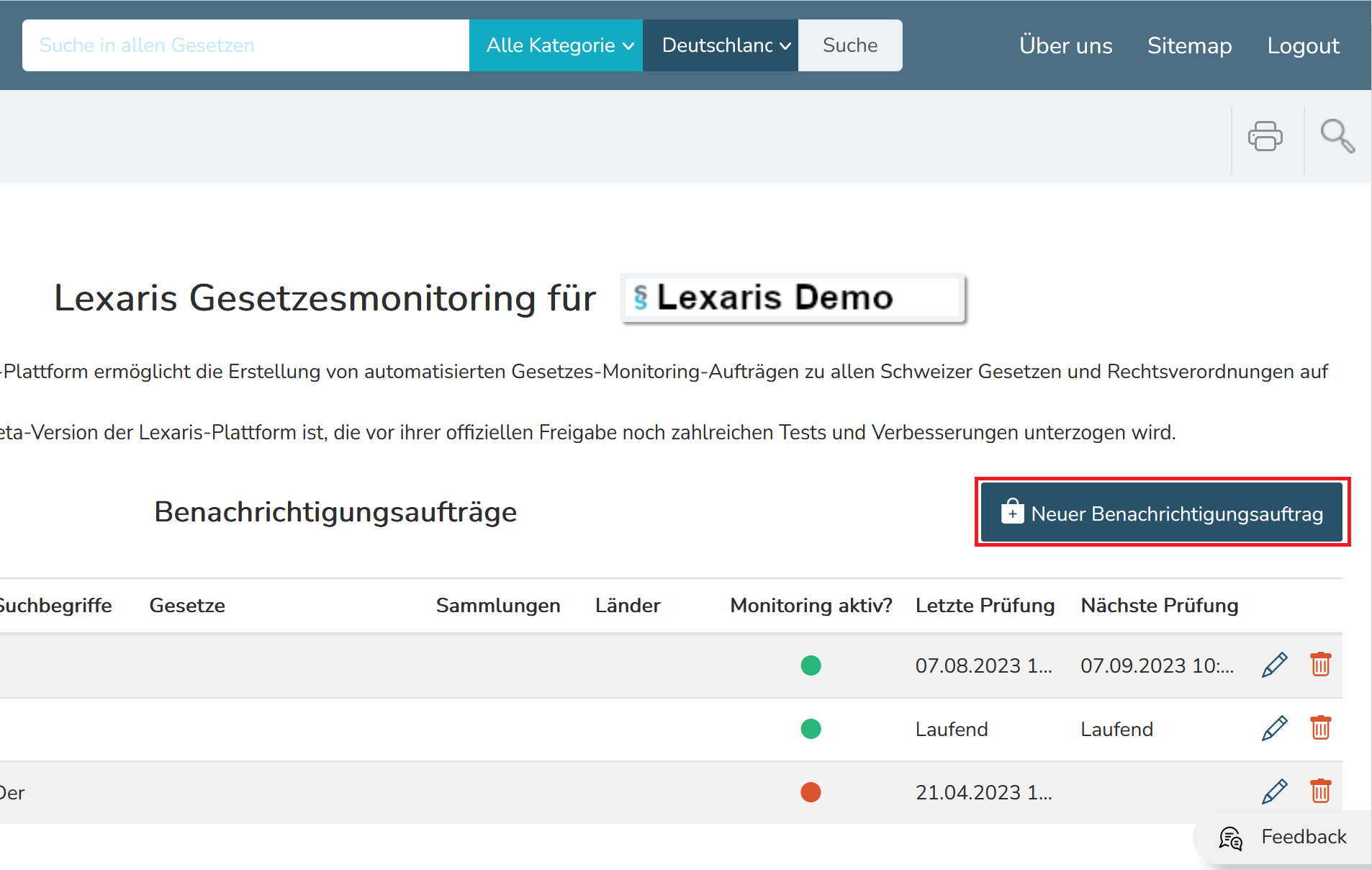
Sie gelangen zu einer neuen Seite, auf der Sie aufgefordert werden einen Titel für Ihren neuen Benachrichtigungsauftrag zu vergeben. Der Titel des Auftrags kann später jederzeit von Ihnen geändert werden. Die Vergabe eindeutiger und deskriptiver Titel ermöglicht es Ihnen verschiedene Benachrichtigungsaufträge zu unterscheiden und Benachrichtigungs-E-Mails zuzuordnen.
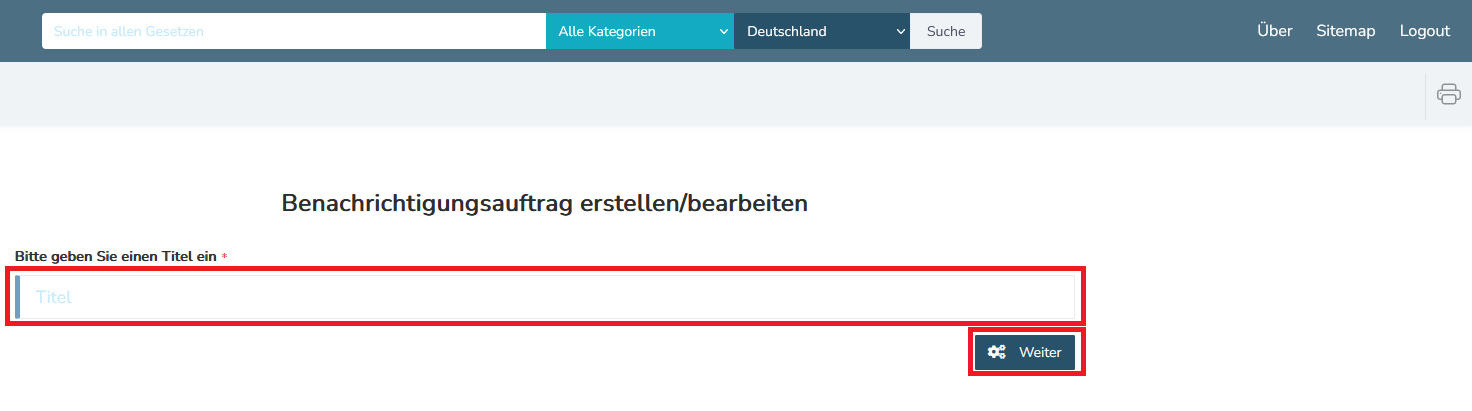
In dem Sie auf «weiter» klicken, gelangen Sie zu einer neuen Seite, auf der Sie die Kriterien für Ihren Suchauftrag festlegen können.
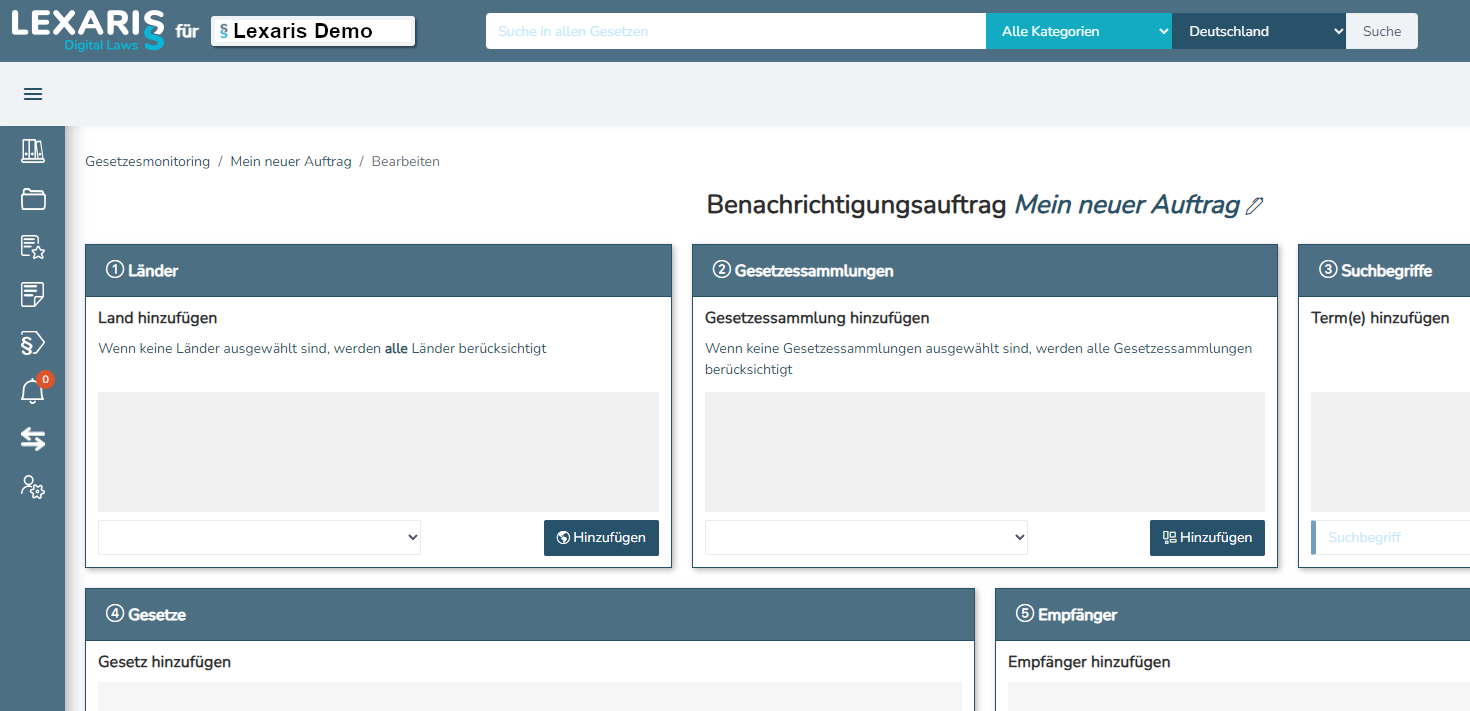
12.2.1 Auswahl der Länder
Im Feld 1 können Sie Länder, bzw. Rechtsräume hinzufügen, die bei Ihrem Suchauftrag berücksichtigt werden sollen. Diese Auswahl ist optional. Wenn Sie keine Länder hinzufügen, werden alle verfügbaren Länder und Rechtsräume berücksichtigt.
Um ein Land hinzuzufügen, klicken sie auf das Drop-Down-Menü unten im Feld 1 und wählen Sie ein Land aus. Klicken Sie anschliessend auf das dunkelblaue Feld «Hinzufügen». Das ausgewählte Land erscheint nun im zentralen grauen Feld.
12.2.2 Auswahl der Gesetzessammlungen
Im Feld 2 können Sie Gesetzessammlungen hinzufügen, die bei Ihrem Suchauftrag berücksichtigt werden sollen. Diese Auswahl ist optional. Wenn Sie keine Gesetzessammlungen auswählen, werden alle Gesetzessammlungen berücksichtigt.
Um eine Gesetzessammlung hinzuzufügen, klicken sie auf das Drop-Down-Menü unten im Feld 2 und wählen Sie eine Gesetzessammlung aus. Klicken Sie anschliessend auf das dunkelblaue Feld «Hinzufügen». Die ausgewählte Gesetzessammlung erscheint nun im zentralen grauen Feld.
12.2.3 Bestimmung von Suchbegriffen
Im Feld 3 können sie freigewählte Suchbegriffe eingeben. Die Eingabe von Suchbegriffen ist optional. Die Suche nach Suchbegriffen ermöglicht es Ihnen Gesetze und Verordnungen zu identifizieren, die für Ihren Monitoring-Bereich relevant sind.
Um nach Suchbegriffen zu suchen, geben Sie einen Suchbegriff in das Eingabefenster unten im Feld 3 ein. Um Ihre Suche zu spezifizieren können Sie logische Operatoren verwenden.
Beispiel 1: Wenn Sie den Suchbegriff “Brandschutz” eingegeben, erhalten Sie alle Gesetze und Verordnungen, in denen dieser Begriff vorkommt.
Beispiel 2: Wenn Sie den Suchbegriff “Brandschutz Sicherheit” eingeben, erhalten Sie alle Gesetze und Verordnungen, in denen beide Begriffe vorkommen. Merke: Zwei oder mehrere Begriffe hintereinander werden als “Und” verstanden. Sie können die Worte auch mit einem AND verbinden, also "Brandschutz AND Sicherheit".
Beispiel 3: Wenn Sie den Suchbegriff “Brandschutz” eingeben und gesondert den Suchbegriff “Sicherheit” erhalten Sie alle Gesetze und Verordnungen, in denen entweder der eine oder der andere Begriff vorkommt. Merke: Sie können die Worte auch mit einem OR verbinden, also "Brandschutz OR Sicherheit".
Beispiel 4: Wenn Sie den Suchbegriff “Brandschutz NOT Sicherheit” eingeben, erhalten Sie alle Gesetze und Verordnungen, in denen der Begriff “Brandschutz” aber nicht der Begriff “Sicherheit” vorkommt. Merke: Sie können statt des NOT auch ein Minuszeichen benutzen, also “Brandschutz -Sicherheit” schreiben. Das Minuszeichen (ohne Leerschlag vor dem auszuschliessenden Begriff) wird als "Ohne" verstanden.
Beispiel 5: Mit Hilfe von Platzhaltern können Sie Wörter mit Variablen suchen. Sie können einen Platzhalter am Anfang, in die Mitte oder an das Ende eines Suchbegriffs setzen. Das Sternchen * ersetzt eine beliebige Anzahl von Zeichen. Wenn Sie z.B. Bund* eingeben werden Suchbegriffe berücksichtigt, wie z.B. Bundesverfassungsgericht, Bundesagentur, Bundeseisenbahnvermögen, Bundesbank etc., Diesen Platzhalter können Sie auch im Wort platzieren. Wenn Sie z.B. nach Porträt*otogra*ie suchen, finden Sie sowohl Titel in denen Fotografie mit "F" als auch mit "Ph" geschrieben ist.
12.2.4 Auswahl von Gesetzen und Verordnungen
Im Feld 4 können Sie Gesetze und Verordnungen hinzufügen, auf die Ihr Suchauftrag angewendet werden soll. Die Auswahl von Gesetzen und Verordnungen ist optional.
12.2.5 Empfänger der Benachrichtigungen
Im Feld 5 können Sie Empfänger hinzufügen, die über Änderungen benachrichtigt werden sollen. Geben Sie hierfür den Namen und die E-Mail-Adresse der Empfänger ein und klicken Sie auf «Hinzufügen».
12.2.6 Häufigkeit der Benachrichtigungen
Im Feld 6 können Sie die Frequenz (sofort, täglich, wöchentlich, monatlich) auswählen, in der Sie über Änderungen in den Rechtstexten benachrichtigt werden möchten.
12.2.7 Monitoring Vorschau
In der Monitoring Vorschau erfahren Sie, welche Länder, Sammlungen oder Suchbegriffe sie ausgewählt haben und wie viele Gesetze davon betroffen sind. Wenn Sie auf das Augensymbol ganz rechts klicken, werden Ihnen die Gesetzte und Verordnungen angezeigt, die von Ihrem Benachrichtigungsauftrag erfasst wurden.
12.3 Erhalten von Benachrichtigungs-Emails
Sie erhalten für jeden Benachrichtigungsauftrag, bei dem Sie als Empfänger festgelegt wurden (entweder von Ihnen selber oder von einer anderen Person), eine Benachrichtigungs-E-Mail, sobald es in den entsprechenden Gesetzen und Verordnungen, eine Änderung gegeben hat.
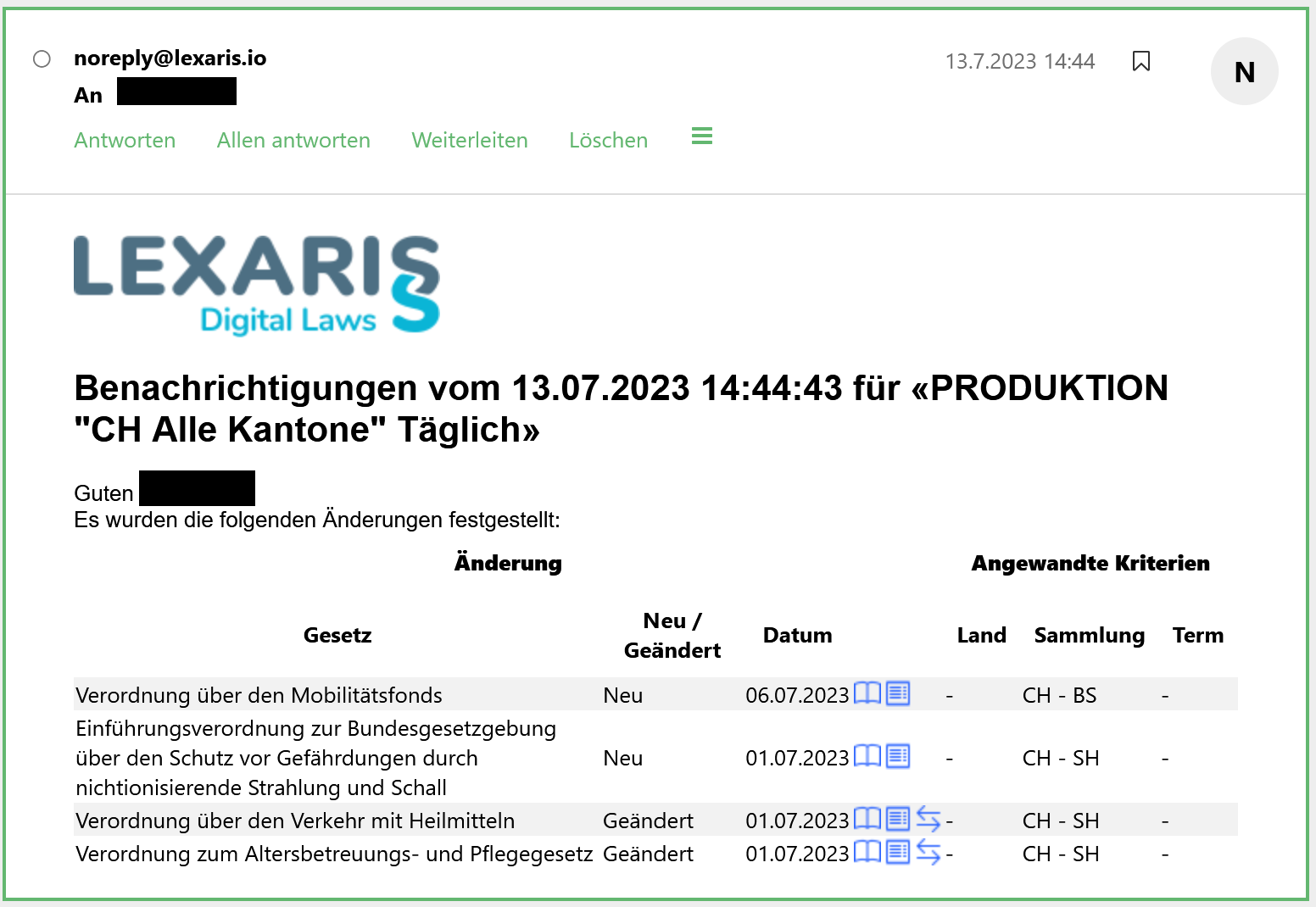
In der Benachrichtigungs-E-Mail sind die Gesetze und Verordnungen aufgelistet, in denen es Änderungen gegeben hat. Sie sehen für jeden geänderten Rechtstext, ob es sich um eine Änderung, ein neues Gesetz (Verordnung) oder ein ausser Kraft gestelltes Gesetz (Verordnung) handelt.
In der Spalte erscheint das Änderungsdatum. Danach sehen Sie drei Icons: Buchansicht (siehe 6.1); Ansicht auf einer Seite (siehe 6.2) und Vergleichs-Ansicht (siehe 6.4). Die Links führen Sie direkt zum entsprechenden Dokument in der Lexaris-Applikation. Die Daten des Dokumentenvergleichs sind bereits ausgewählt und Sie müssen auch nicht auf das Feld «Vergleich Starten» drücken. Scrollen Sie einfach nach unten. Die Änderungen sind farblich hervorgehoben. Anhand der Scrollbar können Sie sehen wo sich die befinden und wo Sie sich im Dokument befinden. Die letzten drei Spalten in der E-Mail geben Auskunft über das Land, die Sammlung und die Suchterme die im Benachrichtigungsauftrag verwendet wurden.
Sie können die Benachrichtigungs-E-Mail an andere Personen weiterleiten. Diese können ohne vorher eingeloggt zu sein auf die betreffenden Dokumente zugreifen.
12.4 Ansicht der Benachrichtigungen in der Lexaris-Applikation
Sie können alle Benachrichtigungen über die Gesetzesmonitoringseite in der Lexaris-Applikation einsehen. Um auf diese Seite zu gelangen, wählen Sie im linken Menü den Punkt Gesetzesmonitoring aus. Es erscheint eine Liste Ihrer Benachrichtigungsaufträge.
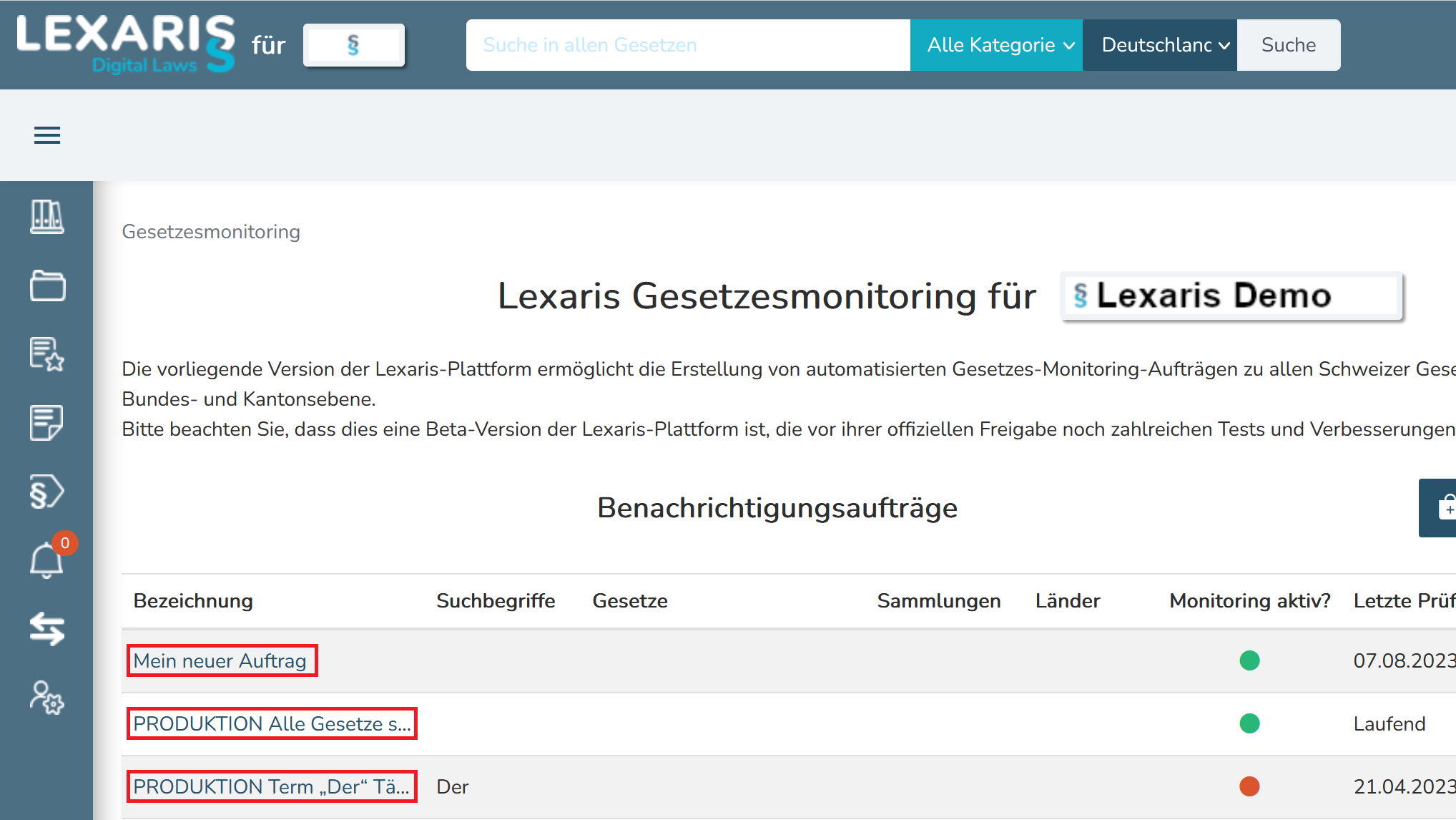
Wählen Sie die Bezeichnung eines Benachrichtigungsauftrags aus. Wenn es für diesen bereits Änderungen gegeben hat, werden Ihnen diese hier aufgelistet. Die Benachrichtigungsaufträge sind nach dem Änderungsdatum sortiert. Es wird Ihnen unter «gelesen» angezeigt, ob Sie eine Benachrichtigung bereits gelesen haben. Sie können die Benachrichtigungen löschen indem Sie auf das Icon «Mülleimer» klicken.
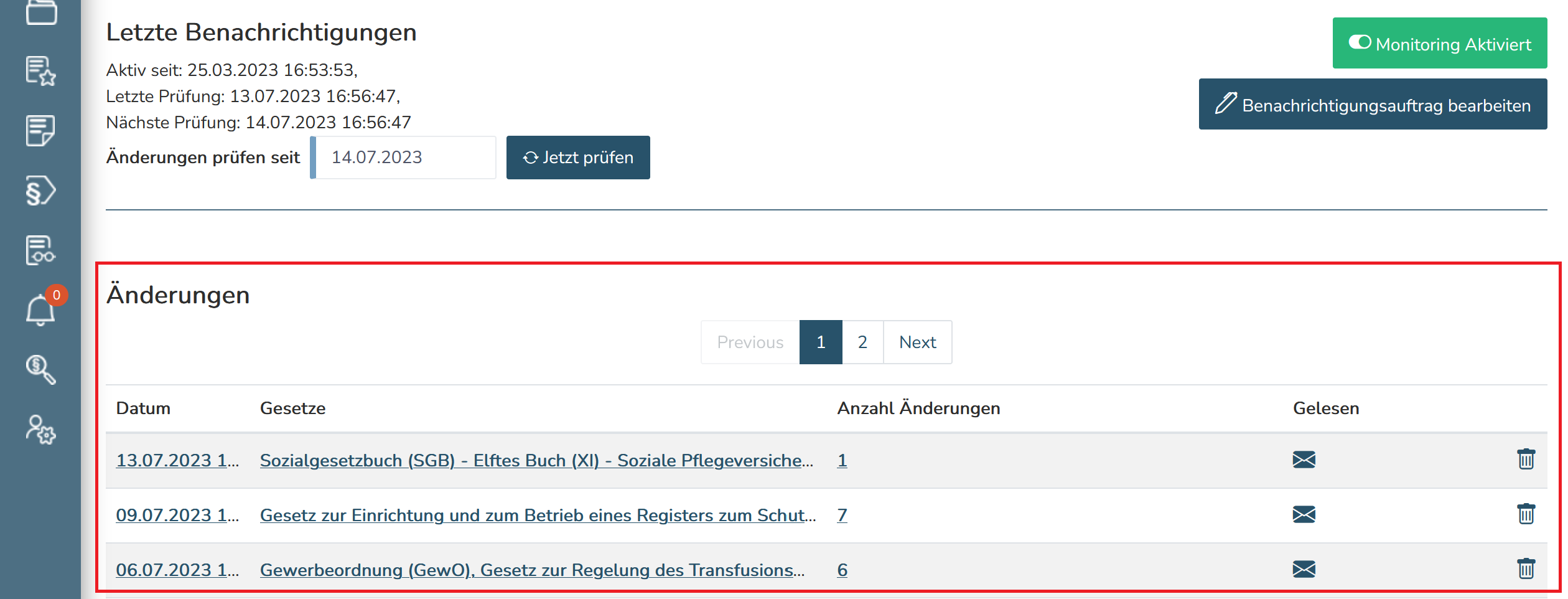
12.5 Ändern und Löschen bestehender Benachrichtigungsaufträge
Sie können bestehende Benachrichtigungsaufträge über die Gesetzesmonitoringseite in der Lexaris-Applikation ändern oder löschen. Um auf diese Seite zu gelangen, wählen Sie im linken Menu den Punkt Gesetzesmonitoring aus. Es erscheint eine Liste Ihrer Benachrichtigungsaufträge.
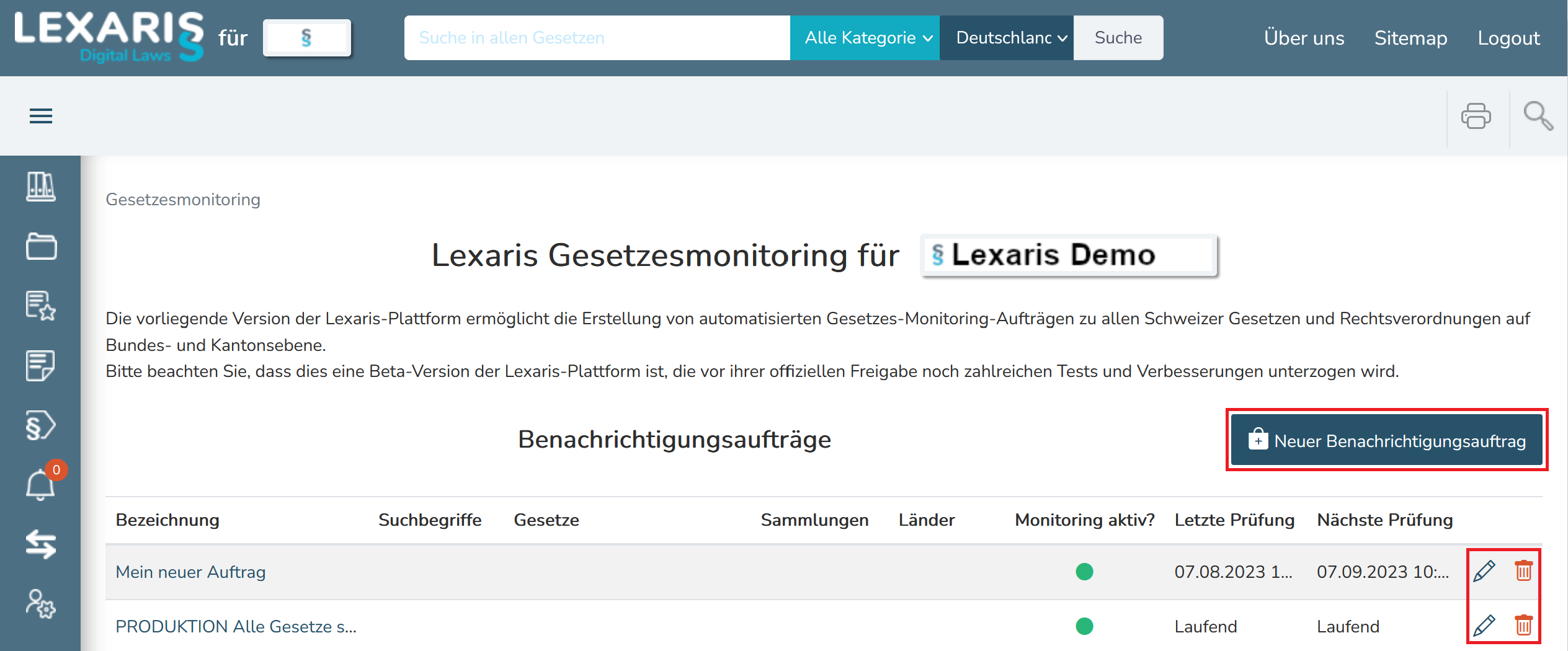
Auf dieser Seite sehen Sie eine Übersicht über Ihre bestehenden Benachrichtigungsaufträge. Wenn Sie einen neuen Auftrag erstellen möchten, klicken Sie auf das dunkelblaue Feld «Neuer Benachrichtigungsauftrag» (siehe 12.2).
Wenn Sie einen bestehenden Auftrag ändern möchten, klicken Sie auf das Icon «Stift». Sie gelangen dadurch zu der Seite auf der der Benachrichtigungsauftrag eingerichtet wurde. Hier können Sie alle Kriterien für den Benachrichtigungsauftrag und die Empfänger des Benachrichtigungsauftrags ändern.
Wenn Sie den Benachrichtigungsauftrag löschen möchten, klicken auf das Icon «Mülleimer». Sie werden vor dem endgültigen Löschen um Bestätigung gebeten.
Wenn Sie auf den Titel des Benachrichtigungsauftrags in der ganz linken Spalte unter «Bezeichnung» klicken, gelangen Sie zur Übersicht des Benachrichtigungsauftrags (siehe 12.4). Auf dieser Seite können Sie den jeweilige Auftrag Aktivieren und Deaktivieren.
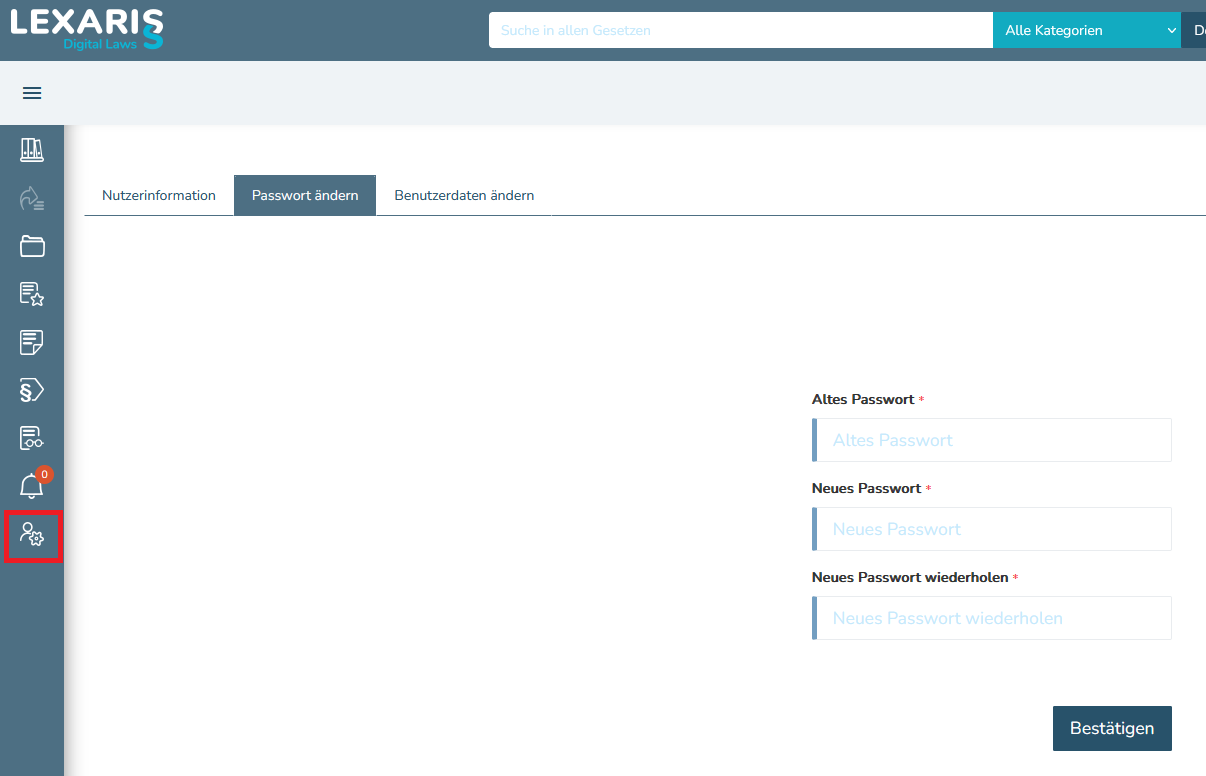
In dem Sie auf das Icon «Drei Balken» (oben links) klicken, gelangen Sie zurück zur Gesetzessammlung. In dem Sie auf das Lexaris-Logo (oben links) klicken, gelangen Sie zurück zur Startseite.
zum Inhalt
14. Feedback
Sie können dem Lexaris-Support Feedback geben in dem Sie auf das Feld «Feedback» (unten links) klicken. Alternativ erreichen Sie den Lexaris-Support per E-Mail unter info[at]lexaris.io.
zum Inhalt